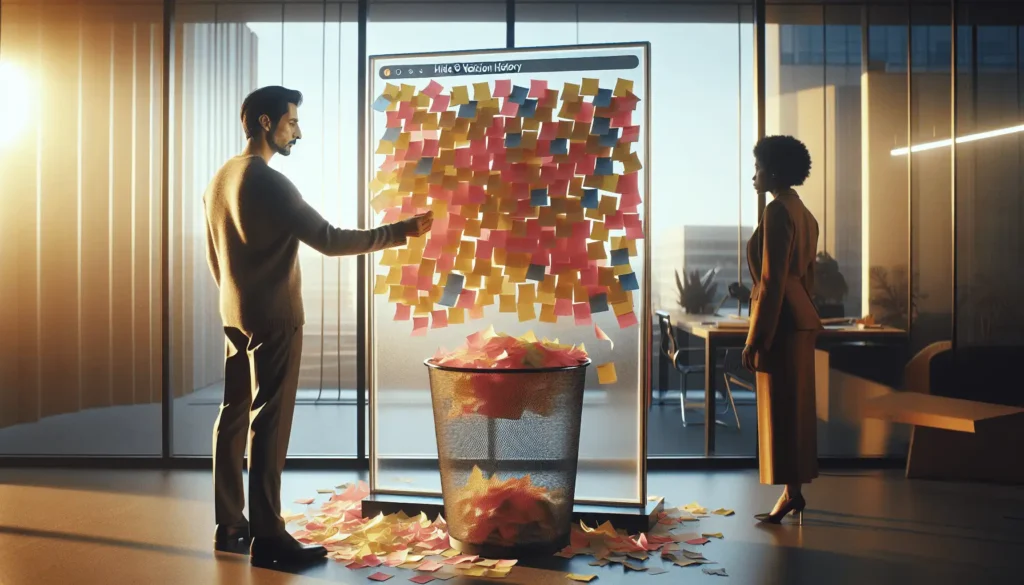Have you ever collaborated with others on a Google Doc and wanted to remove old versions after the work was complete? Google Docs tracks the entire edit history of a document, which can be useful, but also clutters your version history. In this article, I’ll explain why you may want to delete version history in Google Docs and step-by-step instructions on how to do it.
Why Hide Version History?
Here are some reasons why you may want to delete old versions in Google Docs:
- Clean up clutter. Version history can quickly become cluttered with minor edits over time. Hiding old versions helps keep things clean and organized.
- Reduce file size. Lots of version history bloats the file size. Removing versions reduces the storage space the document takes up.
- Privacy. Version history contains details about who edited what and when. If you want to remove that info, deleting history is needed.
- Share a final version only. If you don’t need to show the editing history, hiding it means you only share the polished final version.
How to Delete Version History in Google Docs
Deleting version history in Google Docs takes just a few clicks, but is irreversible. Once you delete a version, you cannot recover it. Here are step-by-step instructions:
- Open the Google Doc and click File > Version history > See version history.
- In the version history panel on the right, click the 3-dot menu next to the version you want to delete.
- Choose Delete this version to remove an individual version. Or choose Delete all versions to clear the entire history.
- A warning box appears. Click OK to confirm deleting this version. For deleting all versions, it asks you to type DELETE to confirm.
- The selected versions are now deleted. Close the panel when done.
And that’s it! The steps are the same whether you use Google Docs on the web, Android, or iOS.
Remember: version deletion cannot be undone, so be certain before you delete!
Tips for Managing Version History
Here are some tips for effectively managing version history in Google Docs:
- Review versions before deleting to make sure you don’t need them. You can browse or search history.
- Export a copy if you want to archive versions before removing them from the live document.
- Delete versions after major milestones or when a project completes. Don’t let them pile up endlessly.
- Use version deletion judiciously. Balance keeping useful history vs. removing clutter.
- Collaborate first, delete after. Don’t strip the edit history until collaborators have finished editing.
The Pros and Cons of Deleting Version History
Deleting version history has both advantages and disadvantages you should weigh:
Pros
- Tidier version list
- Smaller file size
- Increased privacy
- Focus on final work
Cons
- Cannot undo deletion
- Lose edit records
- Reduce transparency
- Collaborators lose context
Think about whether the benefits outweigh the downsides for your needs.
Alternatives to Deleting Version History
If you don’t want to permanently delete versions, but still want to clean things up, consider these alternatives:
- Archive versions by exporting to separate files for backups.
- Create a new Doc and copy over only the content you need.
- Organize revisions with version labels and descriptions.
- Review & prune selectively, but don’t delete all history.
Questions and Answers
Here are some common questions about removing version history in Google Docs:
Can I recover a deleted version?
No, unfortunately deleted versions cannot be recovered. That’s why it’s so important to be 100% sure before deleting!
What exactly gets deleted?
Deleting a version removes the full change record – text additions, deletions, formatting changes, comments, etc. The content itself gets removed too.
Is there a time limit or storage limit for versions?
No, Google Docs allows unlimited version history. There are no caps on the number of revisions or how long they are retained.
What about add-ons that manage versions?
Some Google Docs add-ons can help archive, organize or clean up versions instead of completely deleting them. They give you more options to handle history.
In Summary
I hope this article gave you a good overview of how to delete version history in Google Docs. Hiding old revisions can simplify your edit history and reduce file clutter. But keep in mind that deletion is permanent, so review versions carefully before removing anything you still need.