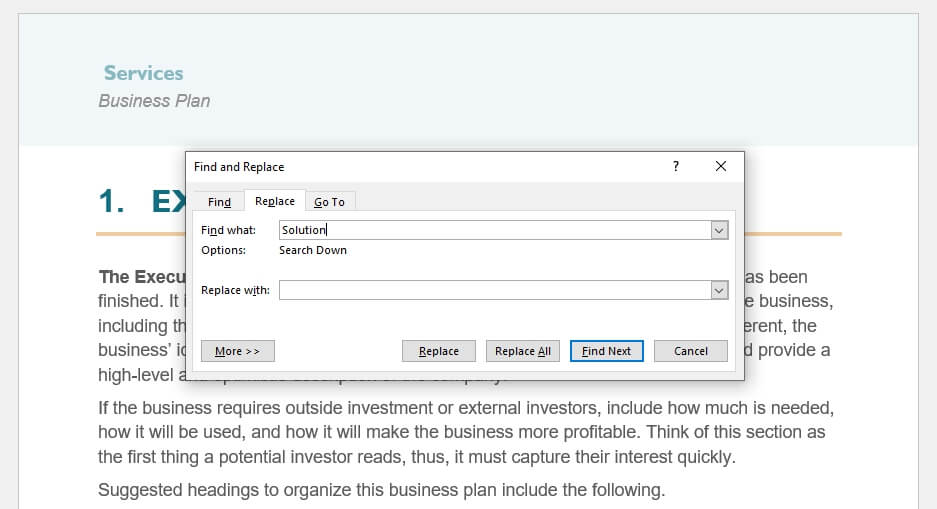Changing the direction of text in Google Docs allows you to write text from right to left instead of the default left to right. This is especially useful when working with languages like Arabic, Hebrew, Urdu, and Farsi that are written right to left.
In this guide, you’ll learn:
- How to activate right-to-left text controls
- How to change paragraph direction
- How to make text vertical
- How to align text left and right
Activating Right-to-Left Text Controls
To change text direction in Google Docs, you first need to activate the right-to-left text controls. Here’s how:
- Open Google Docs and go to the menu.
- Click on Settings.
- Check the box next to Always show right-to-left controls.
- Click OK.
Once enabled, you’ll see new options appear when selecting text that allow you to change the direction.
Changing Paragraph Direction
To make an entire paragraph right to left:
- Highlight the paragraph you want to change.
- Click on the Paragraph icon in the toolbar.
- Choose Set text direction to right-to-left.
The text direction of that paragraph is now right to left. Repeat this for any other paragraphs you need to change.
Making Text Vertical
You can also rotate text to be vertical in Google Docs using the Drawing tools:
- Place cursor where you want vertical text.
- Select Insert > Drawing > New.
- Click the Text box icon.
- Type your text and use the rotate handle to turn it vertical.
- Click Save and close when done.
The text box will be inserted into your document as an image with vertical text.
Aligning Text Left and Right
When you want text aligned left and right on the same line, like for a header:
- Place cursor where you want text to start.
- Click a tab stop on the ruler where you want the text to end.
- Type the text you want left aligned.
- Press tab and type the right-aligned text.
Use tab stops to precisely align text on the same line to the left and right edges.
Tips for Changing Text Direction
Here are some additional tips when working with right-to-left text:
- Activate right-to-left controls before typing right-to-left text for the best experience.
- You can change text direction in tables using the Table properties dialog.
- Use tab stops on the ruler to align left and right text precisely.
- Combine right-to-left text with left-to-right text in the same document.
Changing the direction of text in Google Docs is easy once you know how. Enable the right-to-left controls and use the paragraph, table, and drawing tools to rotate and align text as needed.
Frequently Asked Questions About Changing Text Direction
Here are answers to some common questions about changing text direction in Google Docs.
How do I make Google Docs default to right-to-left?
Unfortunately you cannot set Google Docs to default to a right-to-left language. You have to enable the right-to-left controls manually each time you want to use them.
Can I combine left-to-right and right-to-left text?
Yes, Google Docs supports mixing left-to-right and right-to-left text in the same document. You can have some paragraphs be left-to-right and others be right-to-left.
Is right-to-left text supported on mobile?
Google Docs on Android and iOS supports right-to-left text, but you need to first enable right-to-left controls on the desktop version before they will appear on mobile.
What languages can I use with right-to-left text?
The most common right-to-left languages supported are Arabic, Farsi, Hebrew, Syriac, Thaana, and Urdu. Any language written right-to-left should work.
How do I align numbers to the left with right-to-left text?
When working with mixed left-to-right content like numbers within a right-to-left paragraph, highlight the left-to-right text and choose Set text direction to left-to-right in the toolbar.
Changing the text direction in Google Docs allows for greater flexibility when working with languages written right-to-left. Activate the controls, then use the formatting options to rotate, align, and transform your text as needed.
I hope this guide gives you the knowledge to work seamlessly with right-to-left languages in Google Docs! Let me know in the comments if you have any other questions.