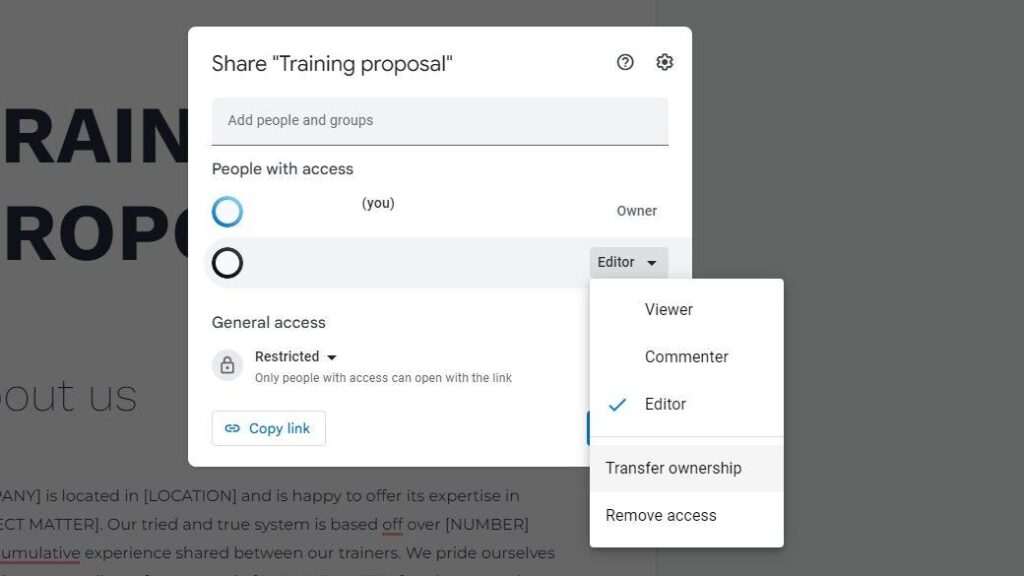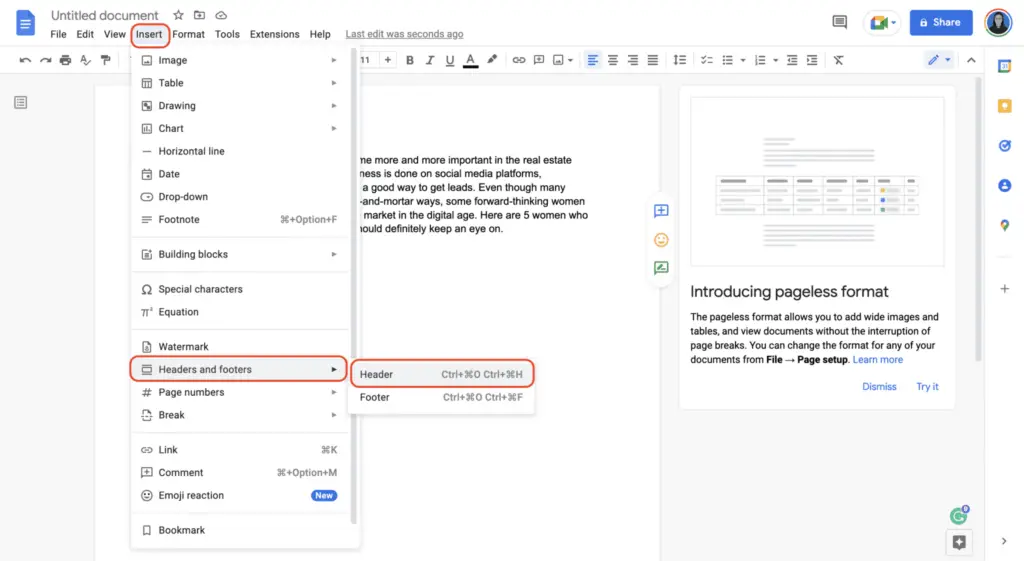Google Docs allows you to easily customize the background color of your documents. You can choose from preset color options or create a custom color.
While colored backgrounds can look nice, you may decide later that you want to revert back to the default white background. Fortunately, Google Docs makes it just as easy to remove a background color as it is to add one.
Here is a step-by-step guide on how to remove a background color in Google Docs.
Remove Background Color in Google Docs Web Version
If you added a background color using the web version of Google Docs, here is how to remove it:
- Open the Google Docs document that contains the colored background you want to remove. Ensure you are signed into your Google account.
- Click on the File menu option in the top toolbar.
- Select Page setup from the drop-down menu. Page setup option in Google Docs File menu
- In the Page setup pop-up box, click on the Page color drop-down menu. Page color dropdown menu in Google Docs
- Select the white background option to remove the existing background color.
- Click OK to apply the changes.
The background color will now be removed, reverting to the standard white background.
Remove Background Color in Google Docs Mobile App
If you added a background color using the Google Docs mobile app, here is how to remove it:
- Open the Google Docs app on your Android or iOS device.
- Locate and open the document containing the background color you want to remove.
- Tap on the 3-dot More menu icon in the top-right corner.
- Select Page setup. More menu icon in Google Docs mobile app
- Tap on the Page color option.
- Select the white background choice.
- Tap OK to apply the changes.
The colored background will now be removed, returning your document to the standard white background.
Alternative Method to Remove Background Color
Here is an alternative method you can use to remove a background color in Google Docs:
- Click on the Select menu item in the top toolbar.
- Choose Select all or press CTRL/Command + A to select all content.
- Click on the Clear formatting option in the toolbar. Clear formatting option in Google Docs toolbar
- The background color will now be removed for the entire document.
This clears all formatting, including text colors, fonts, and the background color. It resets the document back to default settings.
Prevent Background Color from Copying
Sometimes a background color can get copied over unintentionally when you copy and paste content from another document or website.
To avoid this, use the Paste without formatting option when pasting:
- Copy the content you want to paste.
- In Google Docs, click on the Edit menu.
- Select Paste without formatting or press CTRL/Command + SHIFT + V. Paste without formatting option in Google Docs Edit menu
- The content will now be pasted without carrying over any colors or formatting.
Customizing Page Setup
Removing the background color resets your page setup back to the defaults. However, Google Docs provides additional page setup options you can customize:
- Page size – Change page dimensions.
- Orientation – Choose portrait or landscape layout.
- Margins – Increase or decrease text margins.
- Header and footer – Add headers/footers.
To access page setup, click File > Page setup from the Google Docs toolbar.
Conclusion
Whether using the web version or mobile app, Google Docs enables you to easily delete a background color with just a few taps and clicks.
Reverting to the standard white canvas provides a clean, professional look and prevents colorful backgrounds from detracting from your document’s content.
The next time you need to remove a background color in Google Docs, use one of the methods outlined in this article to get your document looking clean and consistent.