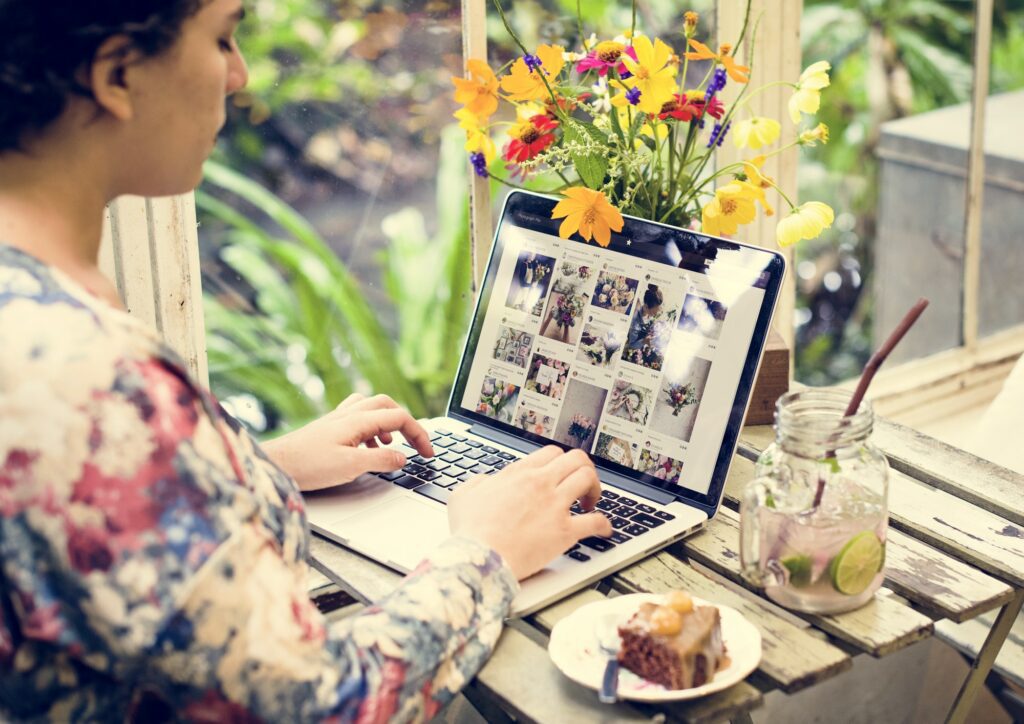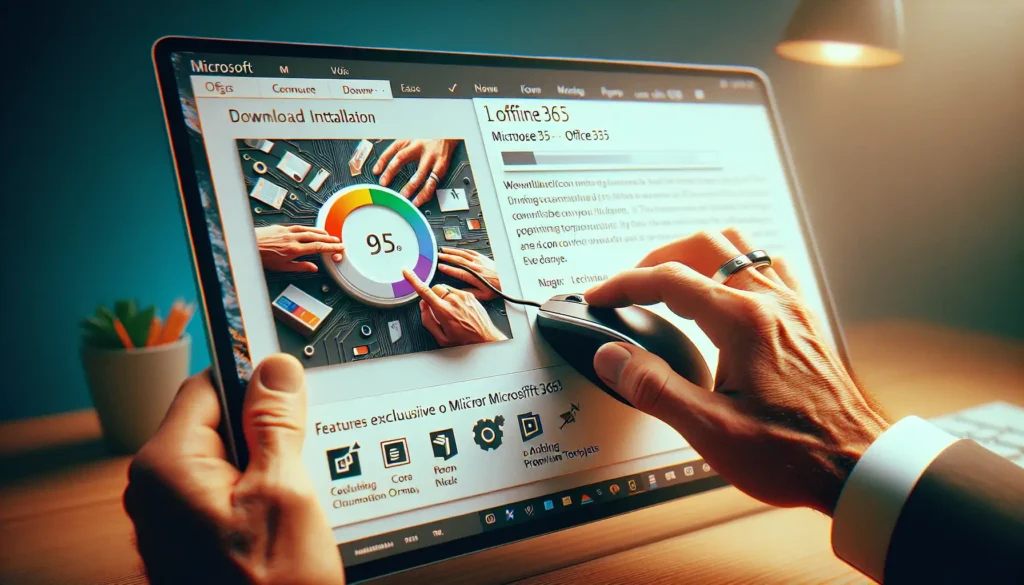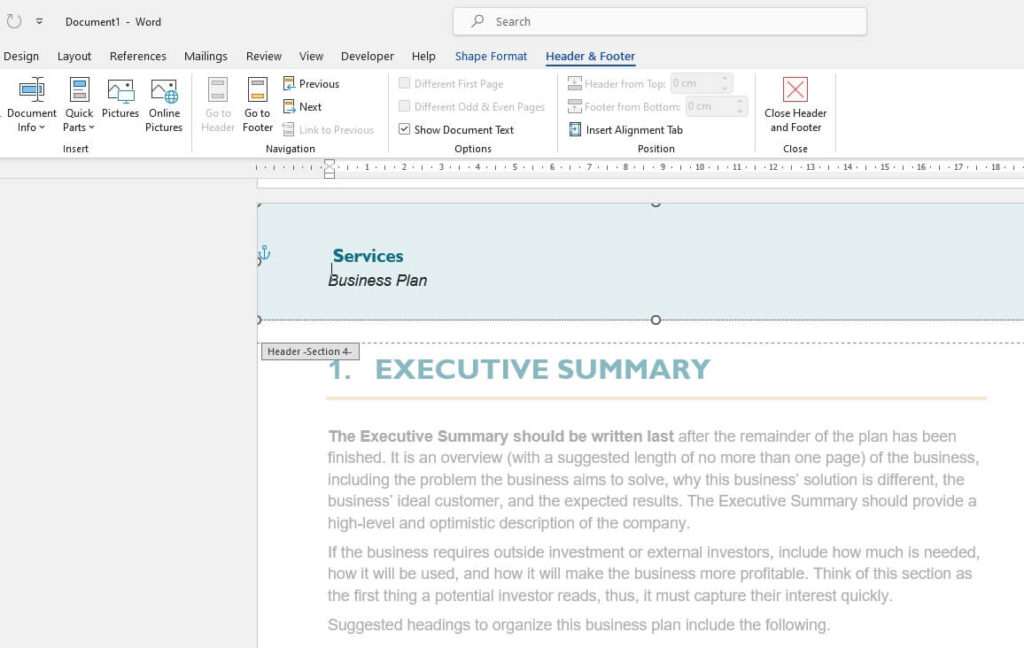To start Word in Safe Mode, type “winword /safe” in the Run dialog box (Windows key + R) and press Enter. This loads Word without add-ins or customizations to isolate issues. If Word works properly in Safe Mode, an add-in or customization is likely the cause[1][6].
Disable or Remove Add-ins
If Word works in Safe Mode, disable add-ins by going to File > Options > Add-ins and unchecking them. Restart Word normally and enable add-ins one by one to identify problematic ones. Remove add-ins causing issues. Damaged add-ins often prevent Word from starting properly[3][5][11].
Repair Office Installation
If Word does not start in Safe Mode, try repairing your Office installation by going to Control Panel > Programs > Uninstall a program > Microsoft Office > Change > Repair. Select Quick Repair or Online Repair. This fixes corrupted files[2][5][15].
Reset Word Settings
Corrupted settings can prevent Word from starting. Export the Word registry key (HKEY_CURRENT_USER\Software\Microsoft\Office\Word), delete it, and restart Word to reset settings. Or rename/delete the Normal.dotm template[3][8].
Update Windows and Office
Install the latest Windows and Office updates. Outdated versions often cause startup and stability issues. Updates include bug fixes and compatibility improvements[8][17].
Check for Malware
Malicious software can modify Word files and settings leading to startup failures. Run a full system scan to check for malware. Remove any infections detected[8].
Following these troubleshooting steps can help diagnose and resolve most Word startup and safe mode issues. Be sure to backup data before making registry changes.