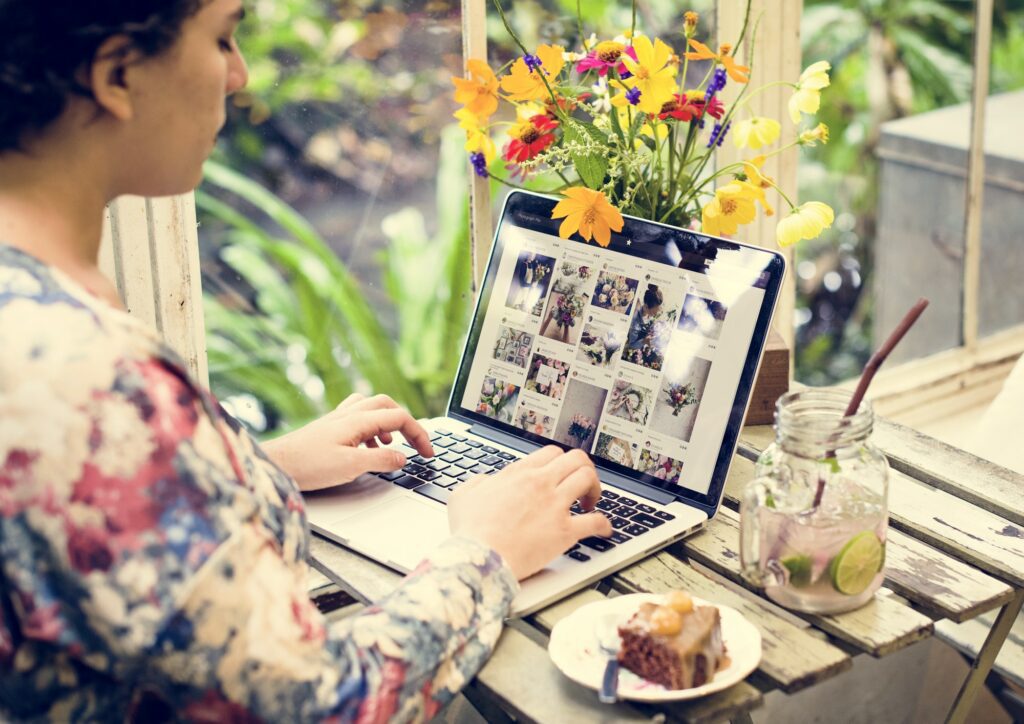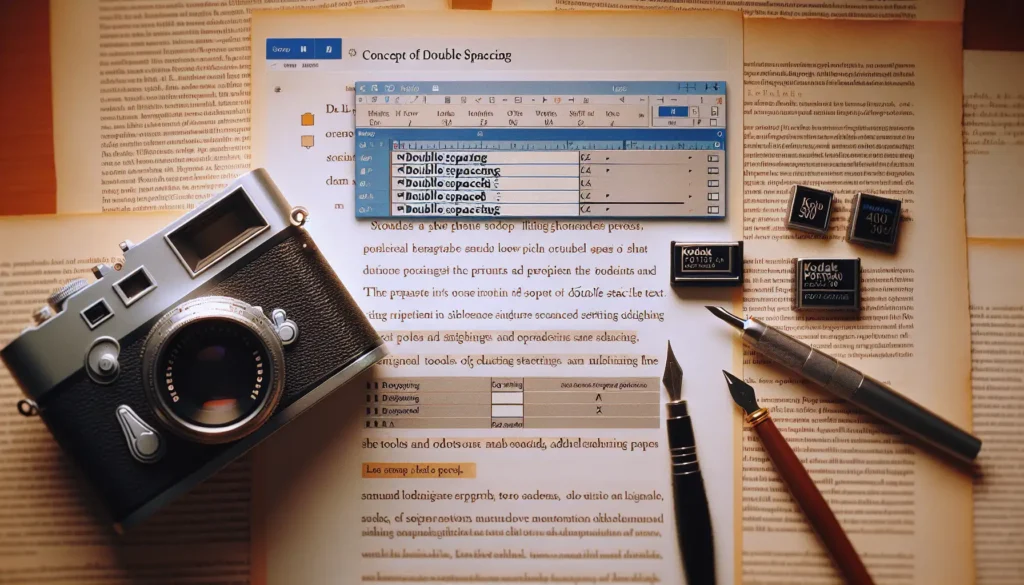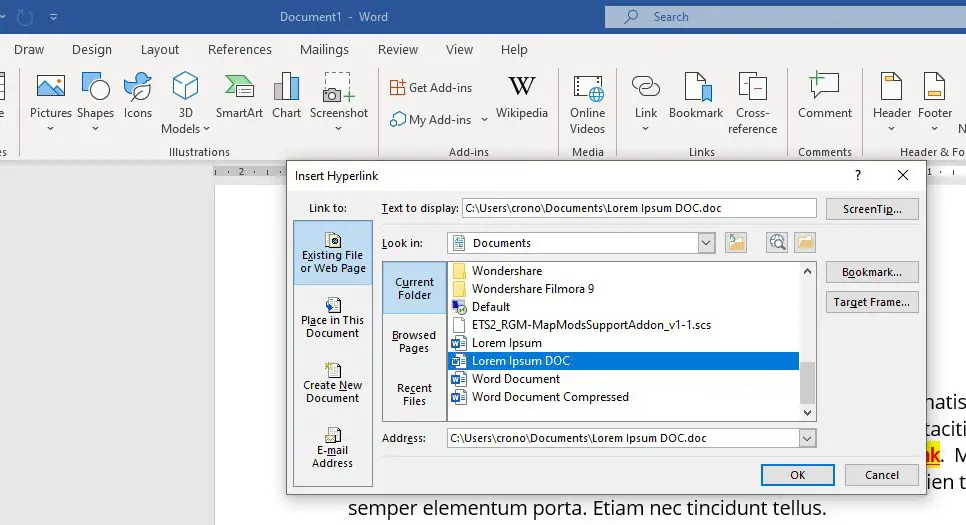Lists are a great way to organize information in a document. Microsoft Word makes it easy to create bulleted, numbered, or multi-level lists and customize them to fit your needs.
Creating Lists
To create a bulleted list, simply type a hyphen (-) or asterisk (*) followed by a space at the start of each line. Word will automatically convert your lines into a bulleted list.
- First bullet point
- Second bullet point
- Third bullet pointFor numbered lists, type the number followed by a period (.) and space. Word will number each line automatically.
1. First item
2. Second item
3. Third item You can also highlight existing lines of text and click the Bullets or Numbering buttons on the Home tab to convert them into a list.
Customizing Bullets and Numbering
To change the formatting of bullets or numbers, select the list and click the Define New Bullet or Define New Number Format options under the Bullets or Numbering buttons on the Home tab.
Here you can:
- Change the bullet symbol (e.g. arrow, tick, star)
- Upload a custom image for bullets
- Change numbered list style (numbers, letters, Roman numerals)
- Change font, size, and color
- Restart numbering
- Set a custom starting number
Multi-Level Lists
To create a multi-level list for outlines:
- Create a bulleted or numbered list
- Press Tab to indent lines and create a nested sub-list under a list item
- Press Shift + Tab to un-indent lines back to a higher level
You can also click the Increase Indent and Decrease Indent buttons on the Home tab.
To customize the numbering format for each level:
- Select the list
- Click Multilevel List on the Home tab
- Click Define New Multilevel List
- Select each level on the left and customize the format
Formatting List Text
To change text formatting within a list:
- Select the list text first rather than the list number/bullet
- Use the options in the Font group on the Home tab (bold, italics, underline, etc.)
- Right click > Font to access more advanced text formatting options
This will only affect the text while leaving your list formatting intact.
Troubleshooting Lists
If your list formatting seems to disappear unexpectedly or becomes messed up:
- Select the list text and reapply the Bullets/Numbering button on the Home tab
- Use the Increase/Decrease Indent buttons to fix indents
- Make sure you are not highlighting the list number/bullet itself as this will remove formatting
Take care when copying and pasting lists from external documents, as this can sometimes carry over unwanted formatting.
Tips for Great Looking Lists
Here are some best practices for lists:
- Be consistent with formatting between list levels and list items
- Use consistent punctuation after each bullet point
- Limit list nesting to three levels maximum
- Use generous spacing between the bullet/number and the text for easy scanning
- Start list items with a capital letter and end with a period for complete sentences
Keeping your lists clean, consistent, and easy to scan will make your documents more readable and professional.
I hope this gives you a good overview of how to create and format numbered, bulleted, and multi-level lists in Word. Let me know if you have any other questions!
Citations:
[1] https://support.microsoft.com/en-au/office/define-new-bullets-numbers-and-multilevel-lists-6c06ef65-27ad-4893-80c9-0b944cb81f5f
[2] https://www.cedarville.edu/insights/computer-help/post/word-list-levels-and-multilevel-list
[3] https://www.markdownguide.org/basic-syntax/
[4] https://yoast.com/seo-friendly-blog-post/
[5] https://support.microsoft.com/en-au/office/create-a-bulleted-or-numbered-list-9ff81241-58a8-4d88-8d8c-acab3006a23e
[6] https://www.youtube.com/watch?v=qPqLUxAUvXM
[7] https://www.markdownguide.org/cheat-sheet/
[8] https://www.semrush.com/blog/seo-writing/
[9] https://support.microsoft.com/en-us/office/change-the-color-size-or-format-of-bullets-or-numbers-in-a-list-005b7248-75e4-465e-85cc-9f768af03836
[10] https://www.howtogeek.com/355561/how-to-create-and-work-with-multilevel-lists-in-microsoft-word/
[11] https://www.markdownguide.org/hacks/
[12] https://support.microsoft.com/en-au/office/format-a-bulleted-or-numbered-list-in-word-for-mac-0c6515a0-2c30-4c01-8b1c-7f2c271b8a2d
[13] https://www.youtube.com/watch?v=4iwaT_0FYiY
[14] https://forum.freecad.org/viewtopic.php?t=40017
[15] https://support.microsoft.com/en-us/office/video-add-and-format-lists-350de24f-e3c6-4fd5-bb3b-127fb32f18ff
[16] https://edu.gcfglobal.org/en/word2010/working-with-lists/1/
[17] https://docs.aws.amazon.com/codecatalyst/latest/userguide/issues-markdown-tips.html
[18] https://www.youtube.com/watch?v=dRU5yokHwxQ
[19] https://edu.gcfglobal.org/en/word/lists/1/
[20] https://www.markdownguide.org/getting-started/
[21] https://edu.gcfglobal.org/en/word2016/lists/1/
[22] https://courses.officetooltips.com/word/basic-documents/lesson-4.html
[23] https://froala.com/blog/editor/10-quick-tips-about-a-great-markdown-editor/
[24] https://www.youtube.com/watch?v=_w_IeEempwQ
[25] https://docs.github.com/en/get-started/writing-on-github/getting-started-with-writing-and-formatting-on-github/basic-writing-and-formatting-syntax