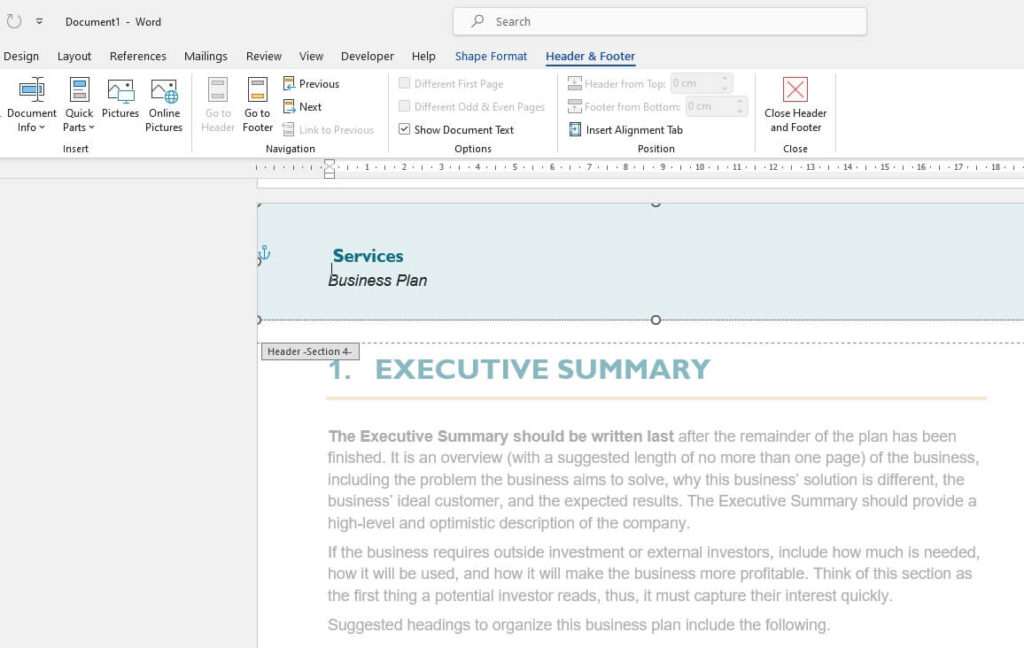Headers and footers are useful for displaying information such as page numbers, titles, dates, and author names in Word documents. However, you may need to remove headers and footers from your document for various reasons. This tutorial will show you three easy methods to remove headers and footers in Word.
Method 1: Use the Remove Header/Footer Tool
This is the easiest way to remove headers and footers in Word. Follow these steps:
- Open the Word document and double-click the header or footer area to edit it.
- On the Design tab, go to the Header & Footer section.
- Click the dropdown arrow next to Header or Footer and select Remove Header or Remove Footer. This will instantly remove the header or footer from the current section.
Remove header footer
Tip: To remove headers and footers from the entire document at once, you need to select all sections first. Go to the Layout tab and click Select All Sections in the Page Setup group.
Method 2: Delete Header/Footer Contents
If you only want to remove the contents inside the headers/footers but keep the formatting, do this:
- Double-click the header or footer to edit it.
- Select and delete all contents inside the header/footer.
- The header/footer space will remain but it will now be empty.
Note: Headers and footers cannot be completely deleted in Word. The paragraph space will always remain even if it’s empty. You can only remove the contents inside.
Method 3: Reduce Header/Footer Space
If you want to minimize the empty header/footer space after deleting the contents, do this:
- Go to the Layout tab and click Margins in the Page Setup group.
- Under Headers and Footers, reduce the margin sizes to 0.
- Click OK.
This will completely remove the visible header/footer space from the pages.
Reduce header space
Important: Always check if your document has multiple sections. You may need to repeat these steps for each section.
Troubleshooting Tips
- If headers/footers still appear after removing them, check if you have multiple sections. Remove headers/footers from every section.
- Try using the macro from this Microsoft answer to force delete headers/footers.
- As a last resort, copy all text except headers/footers and paste into a new blank Word document.
Conclusion
And that’s it! With these simple methods, you can easily remove headers and footers from Word documents within minutes. The key things to remember are:
- Use the built-in Remove Header/Footer tool
- Delete contents inside headers/footers
- Reduce header/footer space from Page Setup
Removing headers and footers allows you to create clean, professional Word documents. I hope this tutorial gives you the knowledge to quickly accomplish this formatting task. Let me know in the comments if you have any other questions!