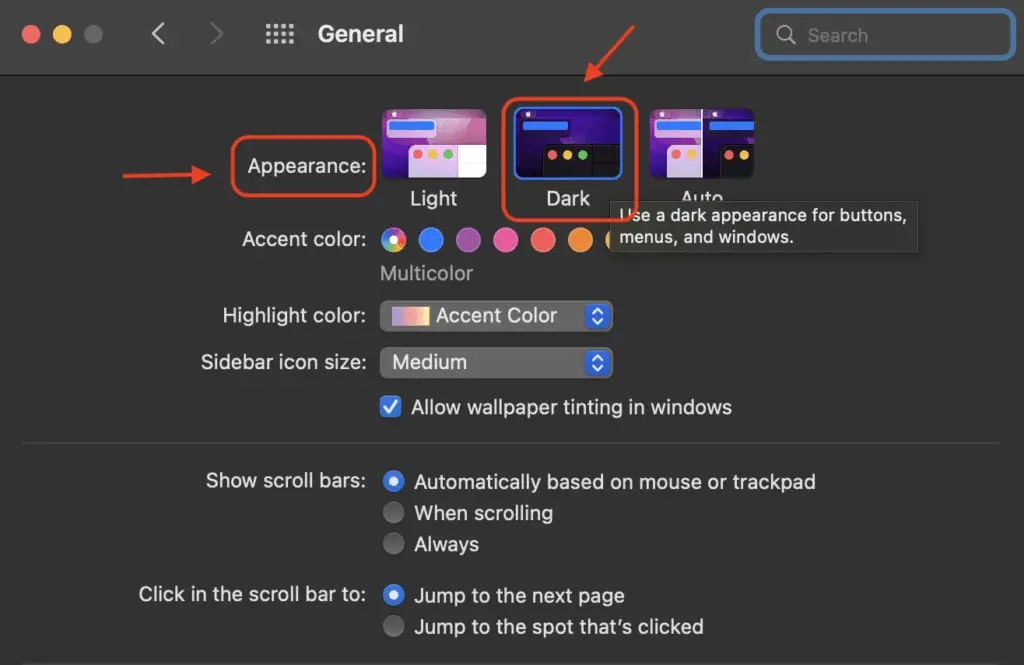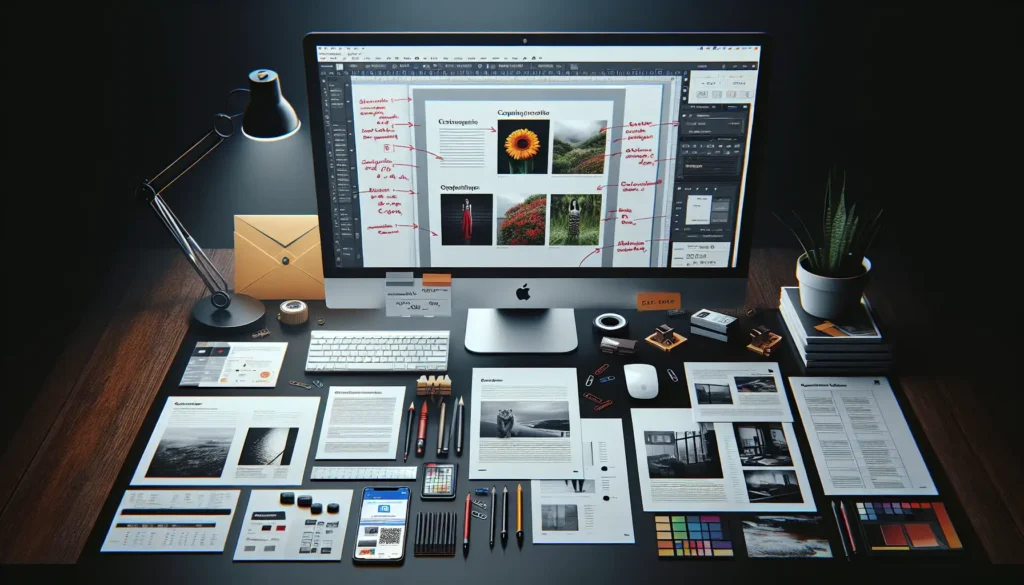Insert a Table
There are several ways to insert a table in Word:
- Click the Insert tab and click the Table button. Select the number of rows and columns you want.
- Click Insert > Table > Insert Table. Specify the number of rows and columns.
- Click Insert > Table > Draw Table. Draw a table by dragging your mouse.
You can also convert existing text into a table by selecting the text, clicking Insert > Table > Convert Text to Table, and choosing your separation options.
Add and Delete Rows and Columns
To add rows or columns:
- Click in a cell next to where you want to add a row or column.
- Click the Layout tab.
- Click the Insert Above, Insert Below, Insert Left, or Insert Right buttons.
To delete rows, columns, or the entire table:
- Select the rows, columns, or table you want to delete.
- Click the Layout tab.
- Click Delete > Delete Rows, Delete Columns, or Delete Table.
Merge and Split Cells
To merge cells:
- Select the cells to merge.
- Click the Layout tab.
- Click Merge Cells.
To split cells:
- Select the cell to split.
- Click Split Cells.
- Enter the number of rows and columns to split the cell into.
Resize Rows and Columns
To adjust row height or column width:
- Select the rows or columns you want to resize.
- Click and drag the boundary on the ruler.
To auto-resize rows or columns based on contents:
- Select the table, row, or column.
- Click the Layout tab.
- Click AutoFit, then select an option.
Change Text Direction
To change text direction to vertical or rotated:
- Select the cell(s) with text.
- On the Layout tab, click Text Direction.
- Select the direction you want.
Align Text
To align text within table cells:
- Select the cells with text to align.
- On the Layout tab, click an alignment option.
Apply Table Styles
To format an entire table quickly:
- Click anywhere in the table.
- On the Design tab, select a style from the Table Styles gallery.
You can enable or disable specific elements like header rows, total rows, and banded rows.
Add Borders and Shading
To add borders:
- Select the table, rows, columns, or cells to add borders to.
- On the Design tab, open the Borders menu.
- Select the border location(s) and options.
To add shading:
- Select the cells to shade.
- On the Design tab, click the Shading button and select a color.
Create Custom Table Styles
To create a custom table style:
- Format a table how you want it.
- Right-click the table and select Save as New Quick Style.
- Give your style a name and click OK to save it.
You can then apply your custom style to new tables.
Convert a Table to Text
To convert a table to regular text paragraphs:
- Select the entire table.
- On the Layout tab, click Convert to Text.
- Choose your separation options and click OK.
The table will convert to text paragraphs separated by your chosen options.
Use Formulas in Table Cells
You can perform calculations in a Word table by using formulas:
- Select the cell to contain the formula.
- Type an equals sign (=) and enter the formula.
- Press Enter to see the calculation result.
Some examples:
- =SUM(ABOVE) sums all cells above
- =AVERAGE(LEFT) averages left column
- =COUNT(Table1) counts cells in Table1
With these tips, you can now easily create tables in Word documents and customize them to suit your needs!