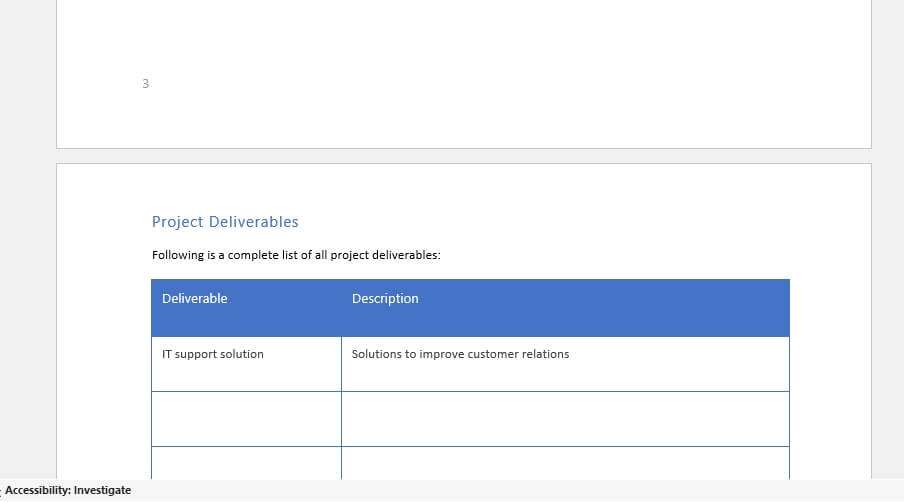Microsoft Word provides several useful fields for adding page numbers to your documents. Properly using these fields allows you to create customized and flexible page numbering schemes to suit your needs. In this comprehensive guide, we will cover the key concepts you need to understand about page numbering in Word, and walk through the main page-numbering fields with examples.
Understanding Page Numbering in Word
Before diving into the specific fields, let’s review some key concepts about page numbering in Word:
All Pages Have Numbers
Word assigns a page number to every page in your document, even if that number is not visible. The number may start at 1 or another value depending on your settings.
Page Numbers are Displayed Using Fields
To make a page number visible, you insert a field that tells Word to display the number. Common fields include {PAGE}, {NUMPAGES}, and others covered below.
Sections Control Numbering
Section breaks allow you to divide a document into sections with independent numbering schemes. For example, you can number the first section with Roman numerals and the next section with Arabic numerals starting at 1.
Header/Footer Connections Matter
Each section break creates a new header and footer. By default these are linked to inherit content, but you can unlink them to create different headers/footers per section.
The Main Page-Numbering Fields
Now let’s look at the key page-numbering fields available in Word and how to use them.
{PAGE}
The {PAGE} field displays the number of the current page.
Usage:
{PAGE [\*Format Switch]}Example:
{PAGE \* Arabic}Displays the page number using Arabic numerals.
Limitation: 32,767 pages.
{NUMPAGES}
The {NUMPAGES} field displays the total number of pages in the document.
Usage:
{NUMPAGES [\*Format Switch]} Example:
Page {PAGE} of {NUMPAGES}Displays the current page number and total pages.
{SECTIONPAGES}
The {SECTIONPAGES} field displays the number of pages in the current section.
Usage:
{SECTIONPAGES [\*Format Switch]}Example:
Page {PAGE} of {SECTIONPAGES}Displays the current page number and section page count.
{PAGEREF}
The {PAGEREF} field displays the number of the page containing a specified bookmark. This allows you to refer to pages without hard coding a page number.
Usage:
{PAGEREF BookmarkName [\*Format Switch]}Example:
See Figure 2 on page {PAGEREF Figure2}Putting the Fields Together
You can combine these fields and section breaks to create advanced page numbering schemes. Here is one example:
Section 1:
{PAGE \* roman}
Section Break (Next Page)
Section 2:
Page {PAGE} of {NUMPAGES}This would number the first section with roman numerals, and the second section with Arabic numerals including the total page count.
Tips for Using Page-Numbering Fields
- Use section breaks to divide numbering schemes
- Unlink headers/footers when you want different content per section
- The
{PAGE}field is the most commonly used - Display total pages with
{NUMPAGES} - Refer to pages with
{PAGEREF}
Troubleshooting Page Numbers in Word
Here are some common issues and solutions:
Page numbers start over in a new section
- Normal behavior! Use section breaks to restart numbering
- Or go to the header/footer and check the “Link to Previous” option
Page numbers are missing
- Use Ctrl+Shift+8 to show field codes, and check for an error
- Or insert a new
{PAGE}field
Page count is wrong
- Refresh fields by pressing F9
- Check for filters/hidden text affecting the count
Page numbers are formatted incorrectly
- Add *Format Switches to the
{PAGE}field to change the numbering style
Conclusion
Learning to properly use page-numbering fields is crucial to create professional documents in Word. Follow the guidance in this article to understand the main concepts and implement advanced page numbering schemes through section breaks and customized fields. With some practice, you can master page numbering and referencing in Word. Let me know if you have any other questions!