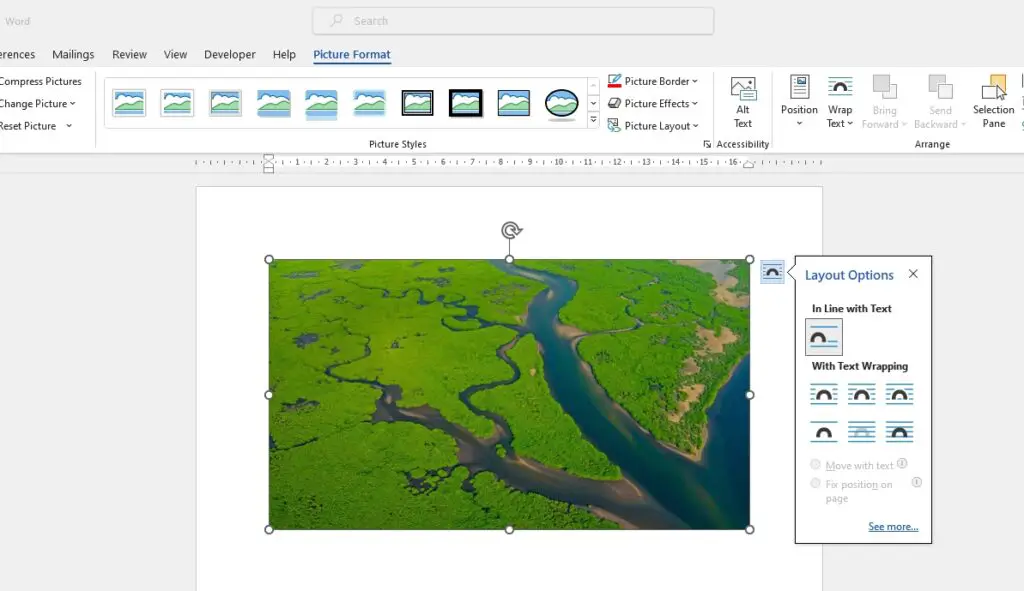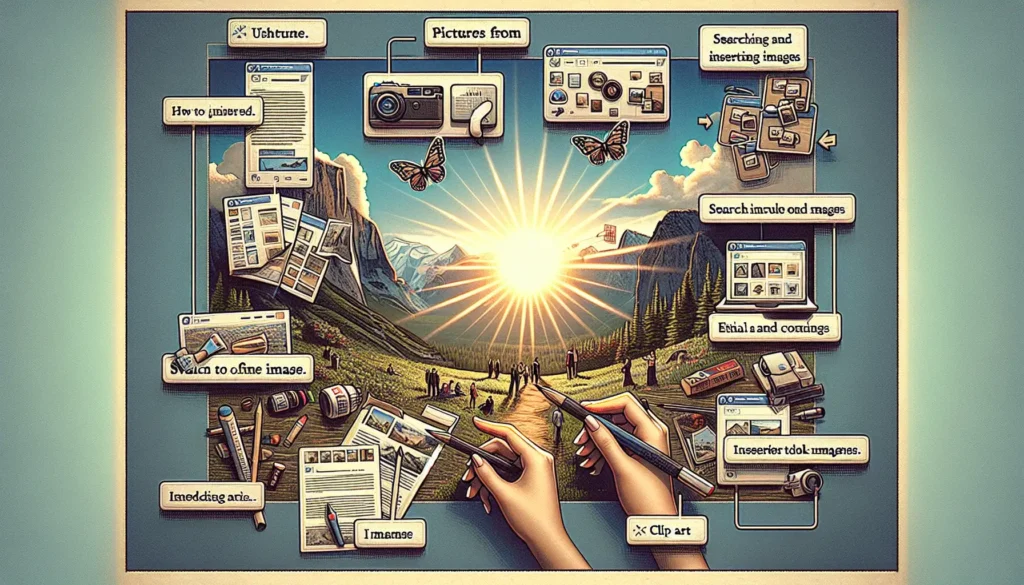The Track Changes feature in Microsoft Word for Mac allows users to track edits and revisions made to a document. It is an essential tool for collaborating on documents with multiple authors.
When Track Changes is enabled in a Word document, Word marks any additions, deletions, or formatting changes with a color-coded highlight. This allows you to see exactly what edits have been made, who made them, and when.
Using Track Changes can streamline your workflow and improve transparency during collaborations. Read on to learn how to enable this useful feature.
How to Turn On Track Changes
Enabling Track Changes is simple:
- Open the Word document you want to track changes in.
- Click on the Review tab in the top menu.
- In the Tracking section, click the Track Changes button. This toggles Track Changes on.
You’ll know Track Changes is enabled when the Track Changes button appears highlighted in a darker gray.
Now any changes made in the document will be marked with color-coded formatting.
- Deletions are shown with strikethrough text.
- Additions have underlined text.
- Moves, inserts, and formatting changes also marked.
Each collaborator is assigned a unique color for their edits. This allows you to see at a glance who made each change.
Choose How Changes Are Displayed
You can customize how Track Changes displays markup in the document.
Under the Review tab, click Display for Review in the Tracking section.
A menu appears with display options:
- Original – Shows the document without any tracked changes marked.
- No Markup – Shows the current state of the document without tracked changes displayed. Changes are still tracked in the background.
- Simple Markup – Shows a vertical line in the left margin where changes have occurred. Click the line to view the change.
- All Markup – Shows all changes inline with color-coded formatting. This is the default view when Track Changes is on.
Choose the view that best suits your needs as you review and incorporate changes. The all markup view shows the most detail.
Accept or Reject Changes
With Track Changes enabled, edits made to your document are only suggestions. They must be accepted to become official revisions.
You can go through each change one by one and choose to accept or reject it:
- Click on a marked change. A box with information will appear in the right margin.
- Click Accept Change or Reject Change in this box.
To speed up the process, use the buttons under the Review tab to accept or reject all changes at once.
- Accept All Changes – Makes all revisions in the document official
- Reject All Changes – Reverts the document back to its original state
Tip: Before accepting all changes, review each one carefully. You don’t want to accept edits that should be rejected!
Add Comments with Track Changes
The comment feature lets collaborators leave feedback without directly editing the document.
To add a comment:
- Highlight the relevant text.
- On the Review tab, click New Comment.
- Type your comment in the box that appears.
Comments are indicated by a red underline and highlighted text. Click on the highlighted text to read the comment.
Comments can ask questions, offer critique, or provide context for changes. Use them alongside tracked changes to streamline collaborations!
Track Changes Keeps You Organized
Microsoft Word’s Track Changes feature is invaluable for team documents and multi-author projects. It brings transparency to the editing process and helps streamline reviewer feedback.
With Track Changes enabled appropriately, you can:
- Easily review changes from all collaborators
- Understand the context around additions, deletions, and formatting changes
- Quickly accept or reject each change
- Resolve editing conflicts between co-authors
For any important Word document, take a minute to switch on Track Changes. The clarity and organization it provides will improve your workflow and help create better quality documents.
Frequently Asked Questions
Can I toggle Track Changes on and off?
Yes! The Track Changes button essentially works as an on/off switch. Click it anytime to enable or disable change-tracking.
What happens if I turn Track Changes off?
If you toggle Track Changes off, Word will stop marking new changes. However, any previously tracked edits will still display.
To completely remove change markings, you must accept all changes before turning tracking off.
Can I see who made each edit?
Yes. When you click on a marked change, a box appears with information on the edit. This includes the date, time, and author of the change.
Each collaborator is also assigned a unique color, so you can identify authors at a glance.
What are some tips for using Track Changes effectively?
- Communicate expectations – Set ground rules with collaborators for using Track Changes. This includes when to track vs edit directly, deadline for returning edits, and protocol for accepting/rejecting changes.
- Review display settings – Use Simple Markup or No Markup when reading through the latest document version. Use All Markup when reviewing edits.
- Accept/reject judiciously – Don’t accept all changes blindly. Review each edit carefully before accepting.
- Export clean copy – Before sending your final document, export a clean copy without colored markups or comments.