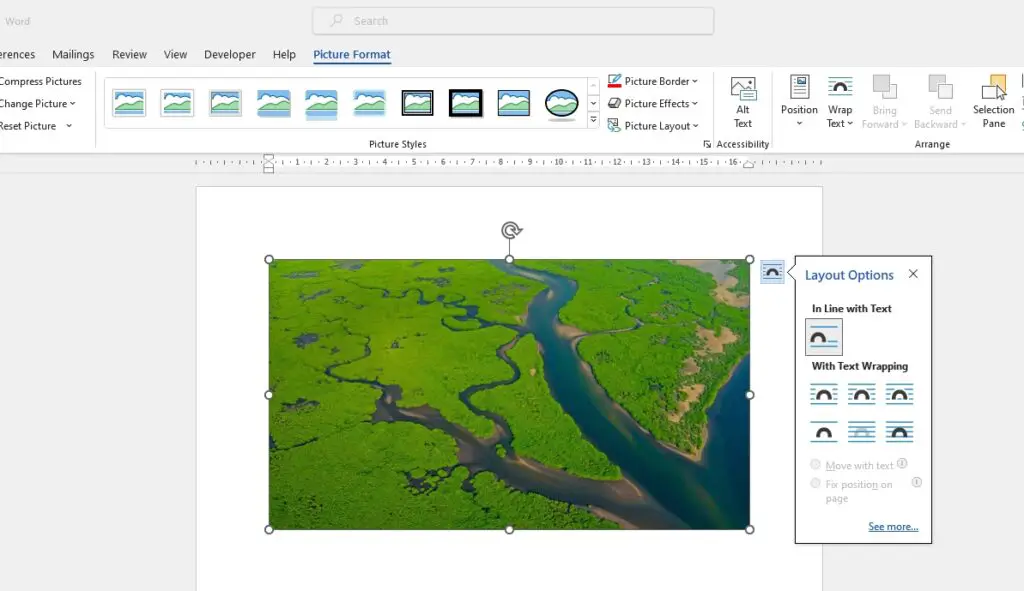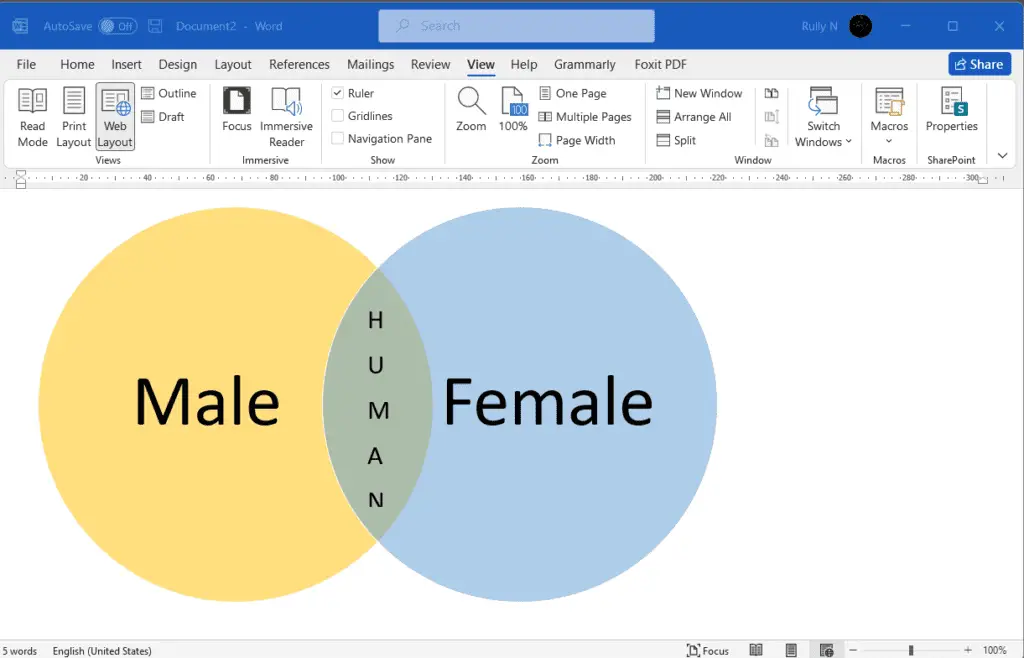Grammarly is an essential writing tool used by millions to catch errors and improve writing quality in documents. But like any software, sometimes the Word add-in stops functioning properly – leaving users frustrated and without this useful editing aid.
If you encounter issues getting Grammarly to work in Microsoft Word on your Windows PC, there are several troubleshooting steps you can take to get it up and running again. This guide will outline the top 8 methods to try fixing Grammarly not working or responding in Word on a Windows system.
1. Reinstall the Grammarly for Office Add-In
First, uninstall Grammarly completely from your computer. Restart your system, then redownload the latest Grammarly for MS Office add-in directly from the official Grammarly site and reinstall.
Be sure to right-click the .exe installer and choose “Run as Administrator” before going through the installation wizard. Running the setup specifically as an admin often resolves many stubborn add-in issues.
2. Verify Grammarly is Enabled in Word
Double check that Grammarly is actually enabled as an add-in within Microsoft Word. Navigate to File > Options > Add-Ins and see if Grammarly is listed under “Inactive Application Add-Ins” instead of “Active Application Add-Ins.”
If so, select it and click the Enable button to activate Grammarly again. This simple step fixes the problem for many users.
3. Update Microsoft Word
Install the latest Microsoft Word updates, as they frequently include bug fixes and optimizations for third-party add-ins like Grammarly.
Close Word completely, open Windows Update and install any available patches, then reopen Word.
4. Move the Grammarly Add-In Install Folder
Try moving the Grammarly for Office installation folder to a different location on your hard drive. Sometimes a tweak like this resolves quirky activation issues.
First fully close out of Word. Then cut the Grammarly folder from C:\Users\%username%\AppData\Roaming\Microsoft\Word\Startup and paste it to another spot, like the desktop.
Next, go to File > Options > Add-Ins > Manage > COM Add-ins. Click Add, browse to the new Grammarly add-in file location, and select it.
5. Disable Other Add-Ins
Determine if another add-in is interfering with Grammarly’s functionality.
Temporarily disable other active Word add-ins, then re-enable them one-by-one, testing Grammarly each time to isolate any conflicts.
6. Adjust User Account Control Settings
Access and delivery issues can occur if Grammarly was installed while signed into a standard Windows user profile instead of an admin account.
Uninstall completely, then reinstall Grammarly specifically while signed into an admin profile. You can also double check that User Account Control (UAC) is enabled for the admin account in Windows.
7. Use An Alternate Windows User Profile
Sign out and sign into a different Windows user account on your PC – such as switching from an administrator account to a standard profile. Occasionally this simple change makes the difference in getting Grammarly responding again.
8. Contact Grammarly Support
If you still can’t get the Grammarly Word add-in working properly after trying all troubleshooting methods, reach out to the Grammarly Support team directly through their help site.
They offer dedicated tech specialists who can further diagnose the issue and provide specialized solutions or assistance tailored to your situation.
Following the steps in this guide should get Grammarly up and running again in Word in the majority of cases. But if problems persist, get in touch with their knowledgeable support staff for help restoring full functionality.