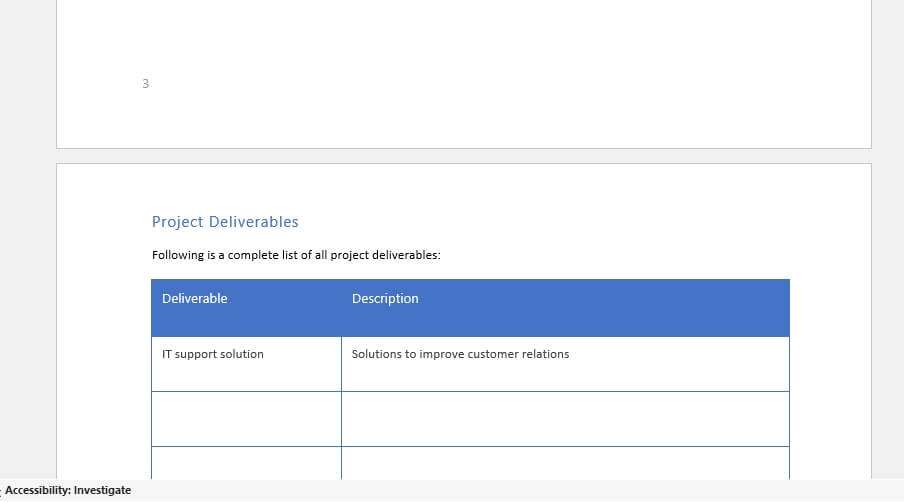Adding page numbers to your Word document can help organize longer documents and allow readers to easily reference different sections. However, you may not want page numbers on the first page or two, like a cover page or table of contents. The good news is you can easily configure Word to start page numbering on any page you want.
Why Start Page Numbers on Page 3?
Here are some common reasons you may want to begin page numbering on Page 3 or later pages:
- You have a cover page or title page – The first page often contains a document title, author name, date, etc. Page numbers here would detract from the clean title page design.
- You have a table of contents – The table of contents page summarizes document sections and content. Including a page number here would be confusing and unnecessary.
- Your document contains front matter – Things like a foreword, preface, or acknowledgements are often numbered with Roman numerals instead of standard numbers.
- You want numbering to match printed formats – When documents are printed double-sided, you may want the first content page to show “Page 1”. Starting numbering on an odd page number accomplishes this.
Step-by-Step Instructions
Follow these steps to start page numbering on Page 3 of your document:
- Insert a section break after the second page
- Place your cursor at the end of the content on the page you want page numbering to begin (Page 3).
- Go to the Layout tab and click Breaks.
- Select Section Breaks > Next Page.
- Insert page numbers
- Go to the Insert tab and click Page Number.
- Choose a page number style and location and click OK.
- Page numbers will be inserted throughout the document.
- Format page numbering
- Double click on the header or footer where page numbers appear to open the design tab.
- Click Page Number > Format Page Numbers.
- Under Page Numbering select Start at and change it to 1 so numbering starts at 1 on page 3.
- Click OK.
And that’s it! The first two pages will now be unnumbered, and page numbering will start on page 3.
Troubleshooting Tips
Here are some troubleshooting tips if you encounter issues getting page numbering to start on page 3:
- Make sure you insert the Next Page section break, not a Continuous break. Continuous breaks do not divide the document into discrete sections.
- Verify the section break was inserted properly by looking that the first page of the second section is page 3.
- If numbering starts at 2 instead of 1 on page 3, change the Start at value to 0 instead of 1 in the Format Page Numbers dialog box.
- Check that Link to Previous header/footer option is unchecked in the second section after inserting page numbers.
Customizing Page Numbering
Once you have basic page numbering configured, you may want to customize the style. Here are some ideas to try:
- Choose different Page Number formats like numerals, letters, Roman numerals, etc.
- Align page numbers left, center, inside or outside.
- Put numbering in header, footer, or page margins.
- Add additional text or graphics next to numbering.
- Create different headers and footers in first section without numbers.
Refer to Word’s Page Number support article for more advanced page numbering options.
Video Tutorial
Here is a video walking through the process of starting page numbers on page 3:
video tutorial
Recap
The basic process to start page numbering on page 3 is:
- Insert section break after Page 2 content
- Add page numbers
- Format numbering to start at 1
This configures Word to leave pages 1 and 2 unnumbered, and start counting from 1 on page 3.
Customizing page number alignment, style, and adding additional text or graphics can help page numbers match your document look and feel. Just remember the section breaks and formatting to start numbering on any page.
I hope this tutorial gave you the tools to start page numbering on specific pages in Word. Let me know if you have any other questions!