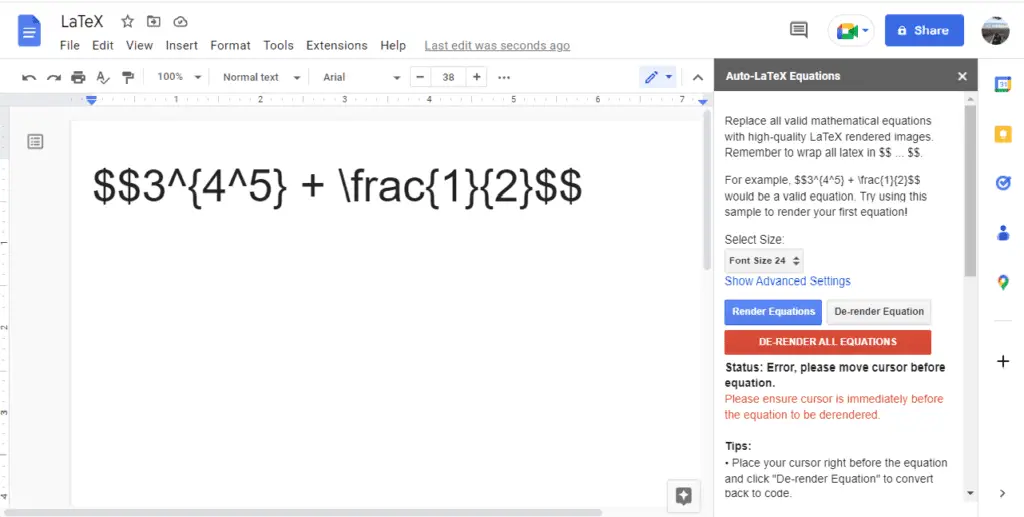MathType is an equation editor that allows you to create mathematical equations and formulas in documents. It can be integrated as an add-on in Google Docs, making it easy to insert professional math notation without leaving your document.
Benefits of Using MathType in Google Docs
Here are some of the key benefits of using MathType in Google Docs:
- User-friendly interface – MathType provides an intuitive way to write equations with minimal learning curve. You don’t need to know LaTeX.
- Professional quality – Equations are rendered with high resolution, using proper spacing and sizing standards.
- Platform integration – As a Google Docs add-on, MathType allows seamless insertion of math content without switching between programs.
- Accessibility – Equations integrate with accessibility features like text-to-speech to improve readability.
- Availability – With web access, you can use MathType from any device through the Google Docs app.
- Sharing – Collaborators can view, edit equations shared through Google Docs.
How to Install MathType in Google Docs
Installing MathType is simple:
- Open Google Docs and go to Add-ons > Get add-ons
- Search for “MathType”
- Click on the MathType add-on and then Install
- A pop-up will ask you to accept the add-on request – click Continue followed by Accept
After installation, MathType will be available under Add-ons menu in Docs.
Using MathType in Google Docs
To insert an equation with MathType:
- Place cursor where you want the equation
- Go to Add-ons > MathType
- The MathType editor window opens up
- Build the equation using toolbar symbols or by typing LaTeX
- Click Save when done
The equation will be inserted inline at cursor’s position.
To edit an existing equation, double click on it and modify in MathType editor.
MathType Toolbar Overview
The MathType editor window has a toolbar with following options to build equations:
- Symbols – Greek letters, Arrows, Operators
- Structures – Radicals, Fractions, Limits
- Styles – Scripts, Fonts, Color
- Tables – Matrices, Piecewise functions
- ChemType – Molecular formulas
Additional math symbols can be inserted through Symbols menu. Custom keyboard shortcuts can also be configured under Math Options.
Using ChemType
To switch to chemistry notation, click on the test tube icon in toolbar. This will reveal ChemType specific symbols to create molecular structures and chemical formulas.
Tips for Creating Equations
Here are some tips to effectively use MathType in Google Docs:
- Use proper spacing around symbols
- Align elements at common points like equals or operators
- Use parentheses and brackets to avoid confusion
- Save and reuse commonly used structures as favorites
- Add color only when necessary for clarity or emphasis
- Use ChemType for chemical formulas
- Define custom keyboard shortcuts for efficiency
- Use LaTeX for advanced structures
MathType Subscription Options
While MathType is free to install, writing equations requires a paid subscription. Subscription options include:
- Personal – $3.33/month billed annually
- Volume licenses – For schools and businesses, customizable pricing
All subscriptions include:
- Access to MathType for Google Docs, Word, PowerPoint
- Free updates to latest version
- Technical support
There is also a 30-day free trial available.
Conclusion
MathType integration makes it easier than ever to create mathematical and scientific content in Google Docs. With its specialized equation editor window and advanced formatting options, MathType enables users to produce professional equations without learning LaTeX code. The availability of ChemType further improves scientific notation. At affordable pricing, MathType subscriptions provide excellent value to individual users as well as organizations.