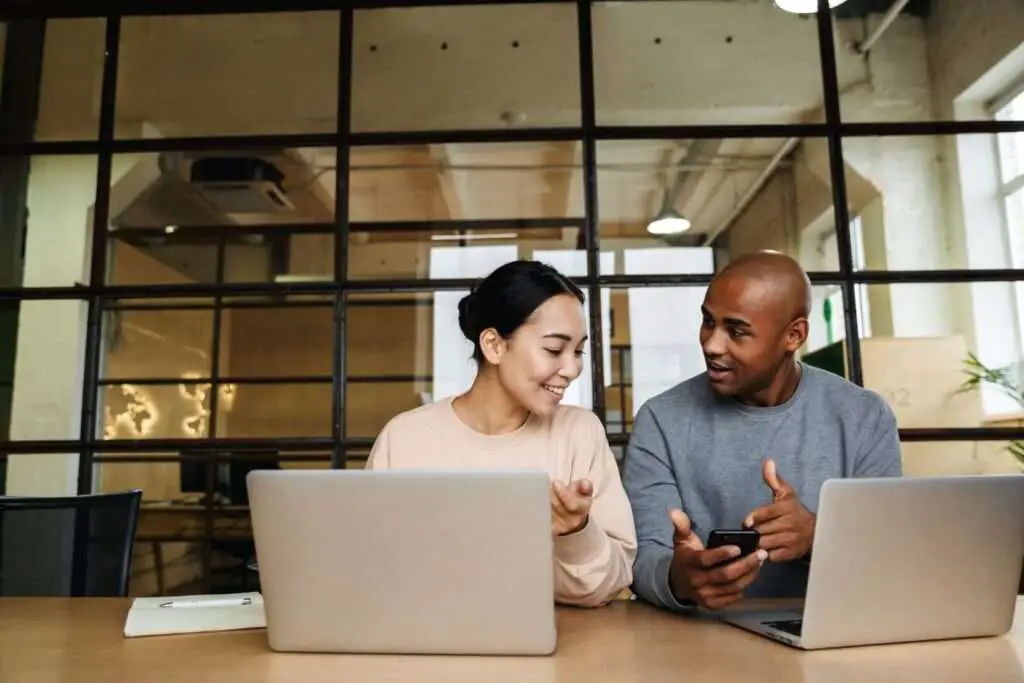Uploading a Word document into Google Docs is easy and allows you to access your files from anywhere. Here is a step-by-step guide on how to upload Word docs to Google Docs on both desktop and mobile.
Uploading Word Docs to Google Docs on PC
Follow these simple steps to upload a Word doc to Google Docs on your desktop or laptop:
1. Go to Google Drive
- Open your web browser and go to Google Drive. Log into your Google account if you haven’t already.
2. Click on New
- On the top left corner of your screen, click on the New button.
3. Select File Upload
- From the drop-down menu, choose File Upload. This will allow you to upload a file from your computer to Google Drive.
4. Choose Word File
- A window will open up where you can browse files on your computer. Navigate to the Word doc you want to upload and select it.
5. Open File in Google Docs
- Once the file finishes uploading, right-click on it in Google Drive and choose Open with > Google Docs.
- The Word document will automatically convert into an editable Google Doc!
And that’s it! Your Word file is now safely stored in Google Drive and accessible through Google Docs, where you can edit it like any other Doc.
Uploading Word Docs from Mobile
You can also easily upload Word documents to Google Docs from your phone or tablet. Just follow these steps:
1. Open Google Drive App
- If you don’t already have it, download the Google Drive app on your iOS or Android device. Open the app and log into your Google account.
2. Tap on the Plus Icon
- Tap on the + (plus) icon at the bottom right corner.
3. Select Upload
- From the menu, choose Upload.
4. Browse and Select File
- You will be prompted to browse files on your device. Navigate to the folder containing your Word doc and select it.
5. Open File in Google Docs
- Once uploaded, tap on the three vertical dots next to the file name and choose Open in Google Docs from the menu.
That’s all there is to it! The Word file will automatically convert to an editable Google Doc. You can now access it from any device.
Benefits of Converting Word to Google Docs
There are several advantages of uploading your Word documents to Google Drive and converting them to Google Docs format:
- Accessibility – You can access your documents from any device through the Google Drive app or from drive.google.com. You don’t need Microsoft Word installed.
- Collaboration – It’s easier to share and collaborate on Google Docs. You can invite others to view or edit docs.
- Auto-saving – Google Docs automatically saves all changes so you never lose work.
- Compatibility – Converting to Google Docs format makes your documents compatible across devices and operating systems.
- Cost – Google Docs is free while Microsoft Word requires an Office subscription for full functionality.
Wrapping Up
Uploading Word documents to Google Drive and converting them into editable Google Docs is quick and easy on both desktop and mobile. It allows you to access files from anywhere, collaborate with others, and avoids compatibility issues. So next time you get sent a Word doc, simply upload it to Google Drive and convert it to Google Doc format with just a few clicks!