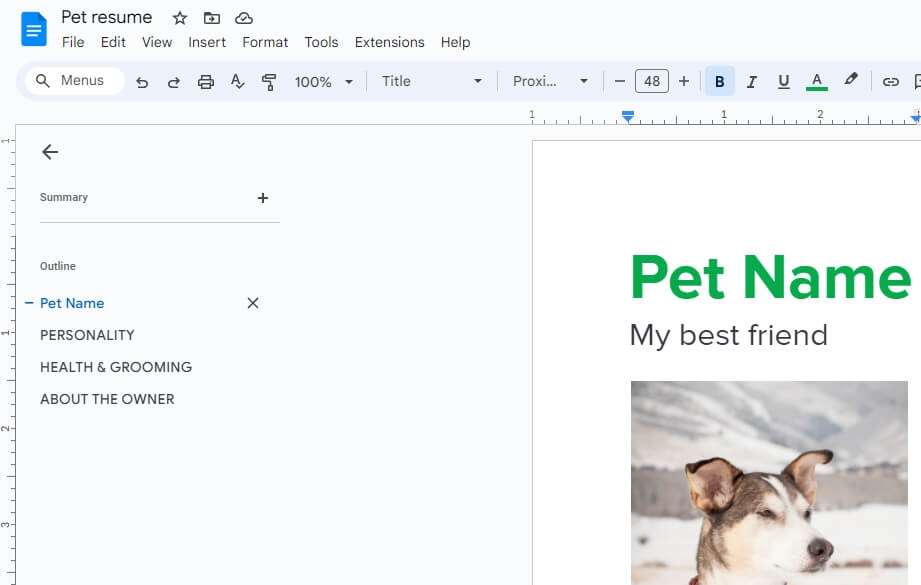Tables are a great way to organize and present data in Google Docs. However, there may be times when you need to convert a table into plain text format. Here is a step-by-step guide on how to convert tables to text in Google Docs.
Why Convert a Table to Text?
Here are some common reasons for converting a table to plain text:
- To remove table formatting and borders for a more minimal look
- To copy and paste table data into applications that don’t support tables
- To send tabular data in an email instead of an attachment
- To import the data into other applications like Excel for further analysis
- To save the document in plain text format with no styling
Step-by-Step Guide
Follow these simple steps to convert a table to text in Google Docs:
1. Select the Table
Click anywhere in the table to select it. The table will have a blue border around it when selected.
2. Copy the Table
Go to Edit > Copy or use the keyboard shortcut Ctrl/Cmd + C to copy the table. This copies the table formatting along with the text.
3. Paste as Plain Text
Go to Edit > Paste special > Unformatted text or use the keyboard shortcut Ctrl/Cmd + Shift + V to paste the copied table as plain text.
The table formatting is now removed, leaving you with the raw text separated by tabs.
4. Organize the Text (Optional)
The text retains the tab structure of the columns. You can select the tabs and hit Delete to have the text from different columns appear sequentially in a single paragraph.
Or you can retain the tabs but organize the text by adjusting the spacing between tabs.
This completes the conversion from table to plain text!
Tips
- Use the same steps to convert other formatted text like bulleted lists to plain text.
- If you just want to remove the borders but retain basic table formatting like text alignment, copy-paste normally without the “Paste special” command.
- You can also copy-paste tables directly from Google Docs to plain text editors like Notepad which will automatically strip the formatting.
- To convert a Google Sheet table, you need to first copy it over to Google Docs before applying the steps above.
Pros and Cons of Converting to Text
Pros:
- Removes styling and formatting for plain text
- Easy to copy-paste into plain text formats
- Reduced file size without images or charts
Cons:
- Loses cell alignments and table structure
- Can be tedious to organize multi-column data
- Loses ability to sort, filter or format table
So in most cases, retain the table formatting if you need to represent relational data. Only convert to text when the plain data needs to be reused elsewhere without styling.
Frequently Asked Questions
Q: How do I convert a text document to table in Google Docs?
Select the text paragraphs you want to convert and go to Insert > Table and specify the number of columns and rows as needed. The text will get distributed automatically into the various table cells.
Q: Is there a shortcut to paste text without formatting?
Yes, use the keyboard shortcut Ctrl/Cmd + Shift + V after copying text to paste it as plain text without the formatting.
Q: How do I paste a table from Excel to Google Docs as values only?
Copy the Excel table, and paste it into Google Docs using Paste special > Unformatted text. This will paste only the values without cell formatting.
Q: What gets copied when I copy a table from Google Docs?
By default when you copy a Google Docs table, both the text values and the table formatting gets copied to the clipboard. The formatting includes borders, background colors, text formatting etc.
Q: How do I completely delete a table but keep its text content?
Select the table and go to Table > Delete table to remove the table structure while retaining the contents as regular text paragraphs separated by a blank line for each row.
Conclusion
Converting tables to plain text in Google Docs only takes a few clicks. This simple trick can be handy when you need to export tabular data without any styling or formatting.
Remember to copy-paste the table first before pasting it as unformatted text. Make sure to organize multi-column data for readability after the conversion to text.
Hopefully this gives you a good overview of how to approach table to text conversion in Google Docs for your workflow needs!