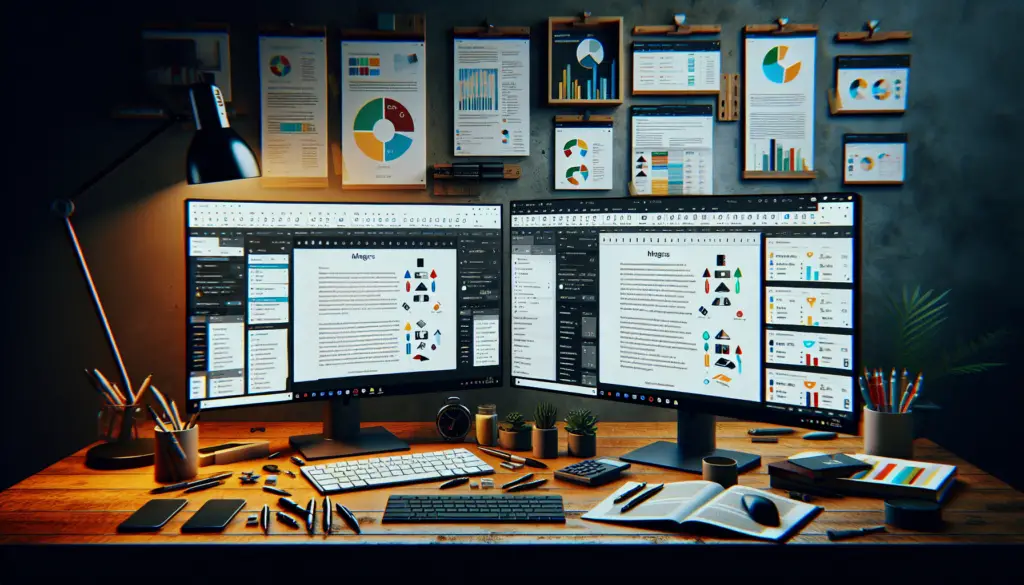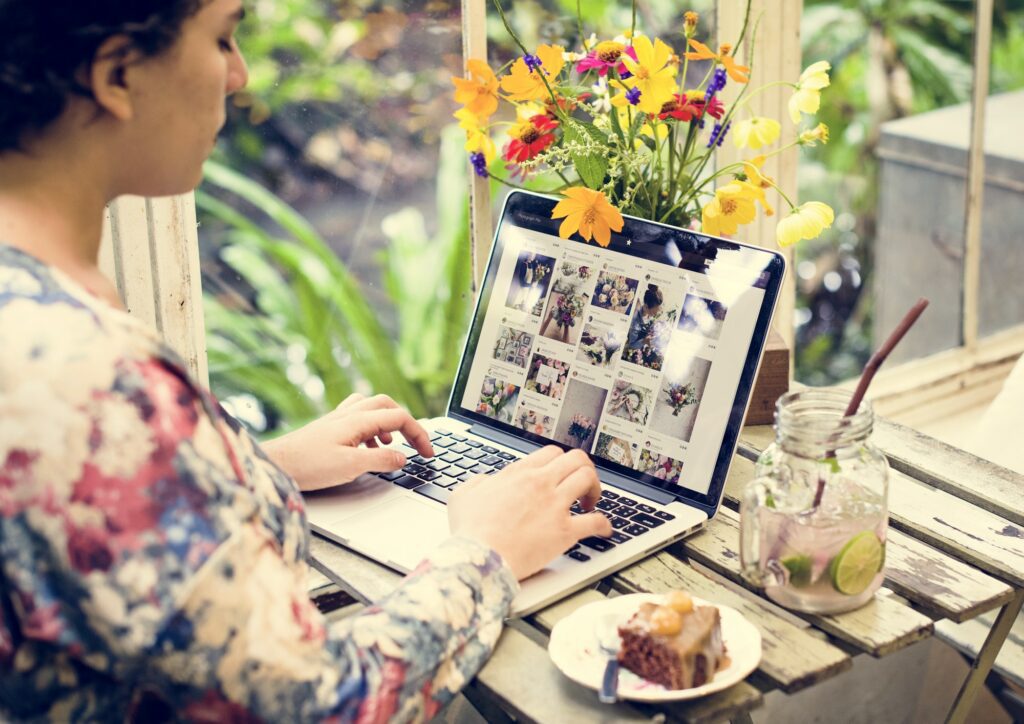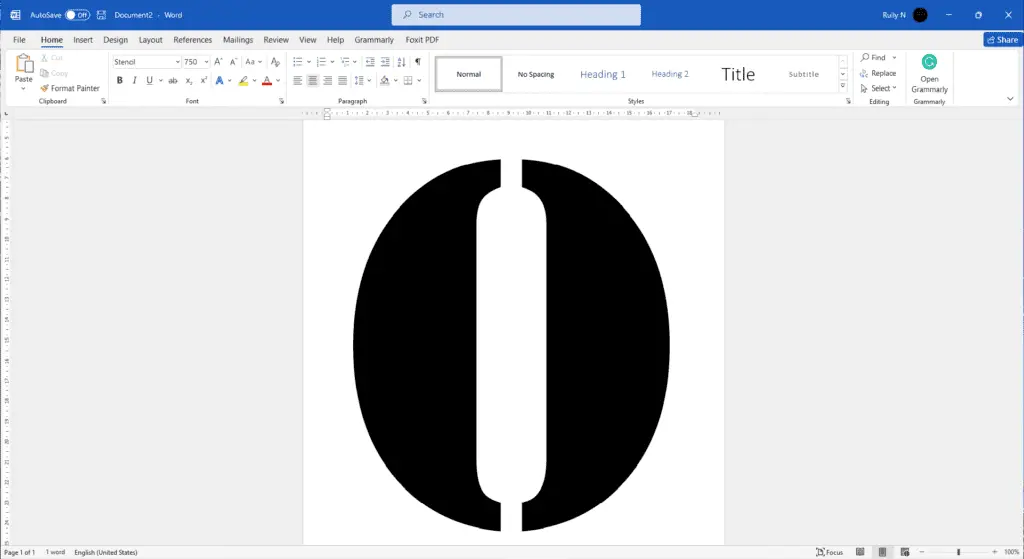Immersive Reader is a free accessibility tool built into Microsoft Word, Outlook, OneNote, and other Office apps. It uses proven techniques to improve reading comprehension and make text easier to understand. With handy features like text-to-speech, translation tools, and the ability to customize how text is displayed, Immersive Reader can benefit many types of users.
In this comprehensive tutorial, you’ll learn:
- What is Immersive Reader and who can benefit
- The key features of Immersive Reader
- How to easily access Immersive Reader in Word, Outlook and OneNote
- How to customize the Immersive Reader experience to meet your needs
What is Immersive Reader?
Immersive Reader is a unique tool that implements evidence-based techniques to improve reading comprehension. Features like text-to-speech, translation, syllabification, verb conjugation, and parts of speech labeling have been shown in research studies to help with reading fluency and decoding skills.
The tool is great for those with learning differences like dyslexia, but it can help all types of readers. It’s especially useful for:
- Emerging readers and ESL students
- Those with reading disabilities like dyslexia
- Anyone who wants an easier reading experience
By customizing how text is displayed and providing other supports, Immersive Reader makes reading less intimidating and more accessible.
Key Features of Immersive Reader
Immersive Reader includes a wide variety of options to support reading comprehension. Here are some of the most useful features:
- Text-to-speech – Have text read aloud while words are highlighted on screen
- Translation – Translate documents into over 60 languages
- Syllabification – Break down words into syllables
- Parts of speech – Highlight nouns, verbs, adjectives, and more
- Focus mode – Fade surrounding content to isolate select text
- Reading preferences – Customize text, spacing, fonts, colors and themes
- Picture dictionary – See images for words and phrases
- Reading coach – Have a tutor avatar guide you through the text
Many of these features are customizable so you can adjust Immersive Reader to meet your personal needs.
Accessing Immersive Reader in Microsoft Apps
The great news is that Immersive Reader is already built into many Microsoft apps like Word, OneNote, Outlook and more.
Here’s how to access it:
Microsoft Word
- Open a Word document
- Select the View tab
- Click the Immersive Reader button
Alternatively use the keyboard shortcut:
Ctrl + Shift + UOutlook
- Open an email in Outlook
- Select View > Immersive Reader
Or use the keyboard shortcut:
Ctrl + Shift + UOneNote
- Open a OneNote notebook
- Select the View tab
- Click Immersive Reader
Keyboard shortcut:
Ctrl + Shift + U That’s it! Immersive Reader will open as an overlay window in your Office app.
Customizing Your Immersive Reader Experience
One of the handiest things about Immersive Reader is that you can customize it to suit your personal needs and preferences.
Using the menu and toggles, you can:
- Turn text-to-speech on or off
- Adjust reading speed
- Select different text sizes and fonts
- Enable dyslexia-friendly text spacing
- Magnify words for focus mode
- Activate translation if needed
- Show syllabification and verb conjugation
- Display a picture dictionary
- Summon the reading coach avatar
To customize your view:
- Open Immersive Reader
- Select options from the menu ribbon at the top:
- Text – Adjust text size, font, spacing, themes and more
- Read – Turn on text-to-speech and adjust speed
- Translate – Translate into other languages
- Pictures – Launch picture dictionary
- Grammar – Show syllabification and verbs
- Reading Coach – Toggle on reading tutor avatar
- Use toggles on the left to turn features on/off:
- Line focus
- Syllables
- Parts of speech
- Reading coach
Don’t be afraid to play around with the settings to determine what works best for you! You can always reset back to default view.
Who Can Benefit from Using Immersive Reader?
Immersive Reader is an amazing assistive technology tool that can benefit many types of users.
It’s particularly helpful for:
- Students with learning disabilities like dyslexia – Features like text-to-speech, focus mode, and dyslexia-friendly text can make reading much less intimidating.
- ESL students – Built-in translation and picture dictionary tools aid with decoding text. Reading Coach also helps model proper pronunciation.
- Emerging young readers – Text highlighting, syllabification, and the reading tutor avatar engage young learners in a fun way.
- Those with ADHD – The ability to isolate text sections helps improve attention and comprehension.
- Senior citizens – Adjustable text size and speech features compensate for age-related vision/hearing loss.
- Anyone wanting an easier reading/writing experience – The highly customizable formats reduce fatigue and frustration.
So whether you have a diagnosed reading disability, are learning English, or just want to reduce eye strain, Immersive Reader can help!
Let’s Recap How to Use Immersive Reader
Immersive Reader is an invaluable tool for boosting reading comprehension that comes free with Microsoft apps.
To use it:
- Open Word, Outlook, OneNote or other Office apps
- Select the View tab
- Click the Immersive Reader button
- Customize text size, fonts, speech speed and more from the menu
- Toggle on handy features like text highlighting, picture dictionaries and translation
With powerful personalization and proven learning techniques, Immersive Reader makes reading more accessible for all. It’s easy to use and can make a huge difference for emerging readers, ESL students and those with disabilities like dyslexia.
Now that you know how to leverage this amazing tool, give it a try in your Microsoft apps today!