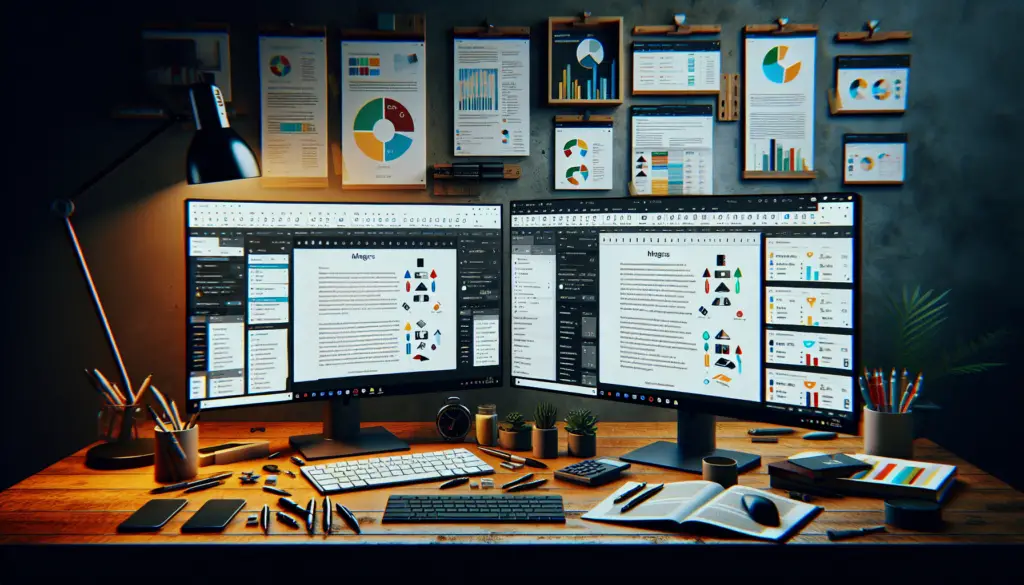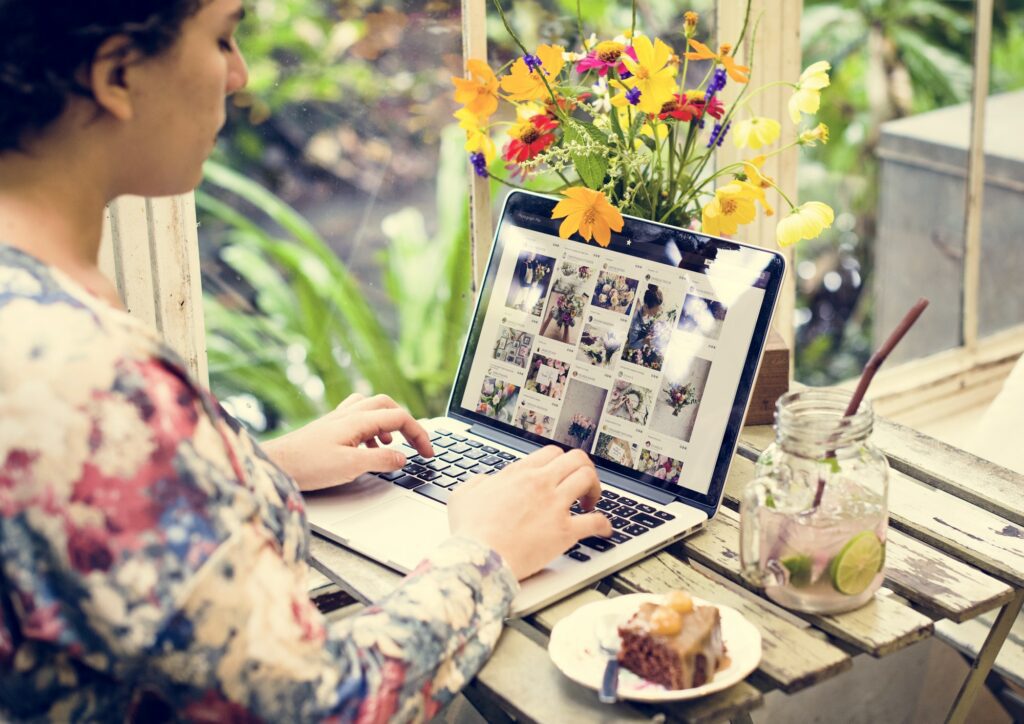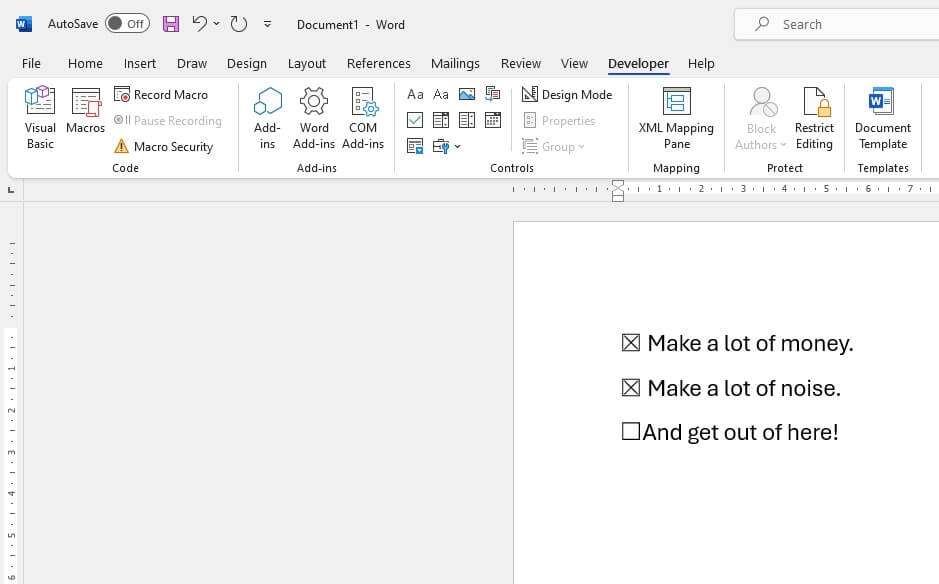Margins are an important part of formatting any Microsoft Word document. They create white space around the edges of your page, making the content easier to read.
Choosing the right margins can also give your document a more professional, polished look. The default margin in Word is 1 inch on all sides, but you may need to adjust these margins for different purposes.
Changing margins in Word is easy. In this article, I’ll walk you through the steps for changing margins and setting custom margins in Word on both desktop and Microsoft 365.
Why Do Margins Matter?
Before diving into the “how”, let’s look at some of the reasons why margins matter when formatting Word documents:
- Margins frame content, creating white space that makes text less dense and more readable. Generous margins give the content room to breathe.
- Margins allow space for annotations and comments. Especially for academic papers or manuscripts, wider margins give reviewers space to make notes.
- Margins facilitate binding and hole punching. Leave enough margin space so text does not get cut off if binding a document.
- Margins create visual balance, making the document aesthetically pleasing.
So in short, strategic margin sizes enhance readability, ensure printing/binding integrity, and boost visual appeal.
How to Change Margins in Word on Desktop
Changing margins in Microsoft Word on desktop is a piece of cake. Just follow these simple steps:
- Open your Word document and select the Page Layout tab.
- Click on Margins in the Page Setup group.
- Select one of the preset margins, like Normal, Wide, Narrow, etc., or click Custom Margins to set a custom size.
- If you select Custom Margins, the Page Setup dialog box will open. Enter your desired margin sizes in inches for the top, bottom, left and right margins.
- Click OK. The new margin settings will apply to your document.
That’s it! Easy, right? Now let’s look at how to do the same thing on Microsoft 365.
Changing Margins in Microsoft 365
Microsoft 365 features the same user-friendly interface for changing Word document margins:
- Open the document in Microsoft 365 and select the Layout tab.
- Click on Margins and choose from the preset options or select Custom Margins.
- If selecting custom, enter the top, bottom, left and right margin sizes in the box.
- Click Apply to and choose whether to apply the new margins to the whole document, this section only, or from this point forward.
- Click OK to apply the margin changes.
And your new margin settings will be set!
Setting Custom Margins in Word
When selecting custom margins in Word, you can specify exactly how wide or narrow you want the margins to be on each side of the page.
Some best practices when setting custom margins include:
- Set all 4 margins to the same width for a clean, consistent look.
- Make sure no margin is less than .5 inches to prevent content cutoff.
- Wider margins (1-1.5 inches) improve readability and provide space for annotations.
- Narrower margins allow more text per page.
You can set custom margins as defaults for all new Word documents, too. Simply check the box for Set as default after entering your custom sizes and click OK.
Changing Margins for a Section
Rather than altering margins for your whole document, you may only want to change them for a particular section. Here’s how to do that:
- Select the text in the section where you want different margins.
- Follow the steps above to open the Custom Margins dialog box.
- In the Apply to drop down menu, choose This section.
- The new margins will now only apply to that section!
This allows you to customize margins for different sections as needed.
Tips for Choosing Margin Sizes
When deciding what margin sizes to use for a Word document, keep these tips in mind:
- Standard documents like letters and essays often use 1-inch margins.
- Research papers and reports look best with 1-1.5 inch margins to facilitate annotations.
- Fliers, brochures and other design-heavy documents can handle narrower 0.5-0.75 inch margins.
- Make sure margins allow full content visibility and don’t cut off text.
- Balance margins with white space and content density for ideal readability.
The intended use of your document should inform your margin size decisions. Play around with different sizes to see what looks best!
Setting Page Size, Orientation and Layout
Margins play an important role in page layout and formatting. But they only tell part of the story!
You can further customize the appearance of your Word document by also adjusting:
- Page size – Change from standard 8.5×11″ to other sizes like legal, A4, etc.
- Page orientation – Choose portrait or landscape layout.
- Columns – Format text into 2, 3 or more columns.
Adjust these page layout settings in conjunction with margins for beautiful Word document formatting.
Formatting Documents Like a Pro
With the ability to fine-tune margins, orientation, page size and more, you can format Word documents like a pro.
Consistent, clearly formatted documents make a great impression on readers. Strategic use of margins also improves readability and makes your content easy on the eyes.
So now that you know how to change margins in Word on both desktop and Microsoft 365, it’s time to put this skill to use! Set margins suited to your document purpose and format the perfect page layout.
Your readers will enjoy your content even more thanks to beautiful formatting. And you’ll have some shiny new Microsoft Word skills under your belt too.
I hope you found this article on changing Word document margins helpful! Proper margins make a big difference in formatting and readability.
Let me know if you have any other questions about margins or formatting in Word. I’m happy to help you take your documents to the next level.