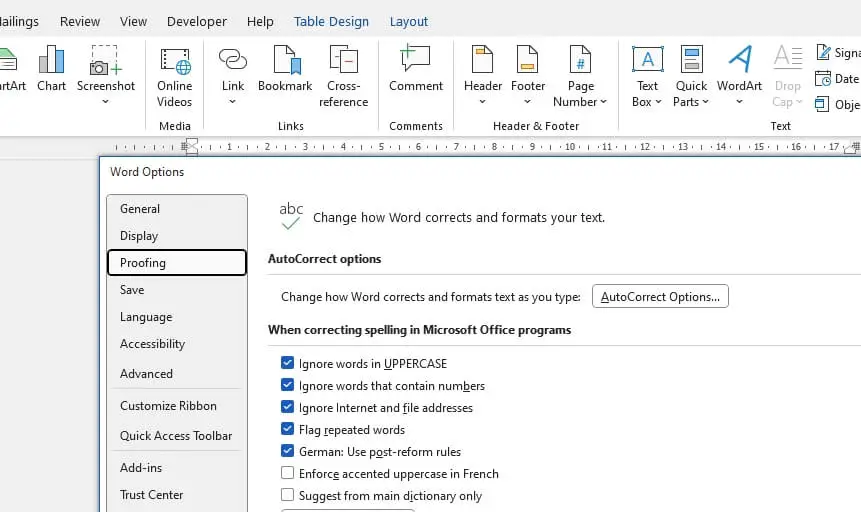Introduction
Tables are a useful way to organize and present data in Microsoft Word. However, sometimes you may end up with blank tables that serve no purpose. Deleting these blank tables can help keep your Word documents clean and clutter-free.
In this article, we will cover several methods for deleting blank tables in Word 2010:
- Deleting tables manually
- Using Find and Replace
- Deleting tables with VBA macros
We will provide step-by-step instructions for each method along with screenshots to guide you through the process.
Manually Deleting Blank Tables
The most straightforward way to delete a blank table is to manually select and remove it. Here are the steps:
- Navigate to the blank table you want to delete and click inside it to select the table
- Go to the Layout tab under Table Tools on the ribbon Table tools layout tab
- In the Rows & Columns section, click the Delete button and select Delete Table Delete table option
- The entire table will now be removed from the document
This manual process works well if you only have a few blank tables to remove. However, if you need to delete many blank tables, using Find and Replace or VBA macros can automate the process and save time.
Using Find and Replace to Delete Blank Tables
The Find and Replace tool in Word allows you to search for specific text or formatting and replace it with something else. We can use it to locate all blank tables and replace them with nothing, effectively deleting them.
Here are the steps:
- Press Ctrl + H to open the Find and Replace dialog box
- Click the More > > button to expand the search options
- Check the Format box and select Table from the dropdown menu Find and replace format
- Make sure the Replace with field is empty
- Click Replace All
This will search the entire document for any tables and replace them with nothing, deleting them. The number of deleted tables will be shown when the process completes.
The benefit of this method is you can delete many blank tables at once automatically. The drawback is that it will delete ALL tables, not just blank ones. So you need to be careful not to accidentally remove tables you want to keep.
Deleting Blank Tables with a VBA Macro
For advanced Word users, a VBA macro can provide the best way to selectively delete only blank tables.
Here is some sample code for a macro that will delete all blank tables in the active Word document:
Sub DeleteBlankTables()
Dim oTable As Table
For Each oTable In ActiveDocument.Tables
If oTable.Range.Words.Count = 0 Then
oTable.Range.Delete
End If
Next oTable
End SubTo use this:
- Open the Visual Basic Editor by pressing Alt + F11
- Paste the above code into a new module
- Run the macro by pressing F5 or clicking the Run button
The macro loops through every table, checks if it is blank by counting words, and deletes any table with 0 words.
This allows precise control to only remove blank tables. You can edit the macro as needed to customize the deletion logic.
Conclusion
Deleting unnecessary blank tables keeps your Word documents organized and optimized. We have covered three methods to delete blank tables:
- Manually deleting individual tables
- Using Find and Replace to remove all tables
- Creating a custom VBA macro to selectively delete only blank tables
The best approach depends on your specific needs and how many tables you need to delete. Hopefully this provides a good starting point for managing blank tables in Word 2010 effectively.
More Resources
Here are some additional resources for working with tables in Word 2010:
- Create and format tables – Word – Microsoft support article
- Word 2010: Working with Tables – GCFGlobal tutorial
- How to delete a table in Word – AbleBits article