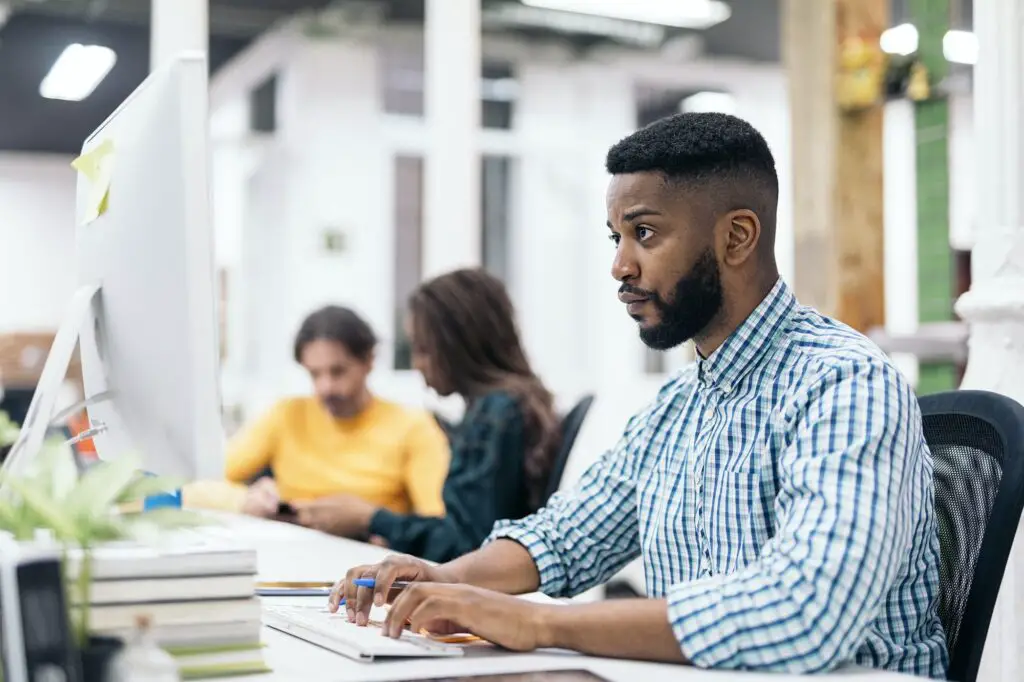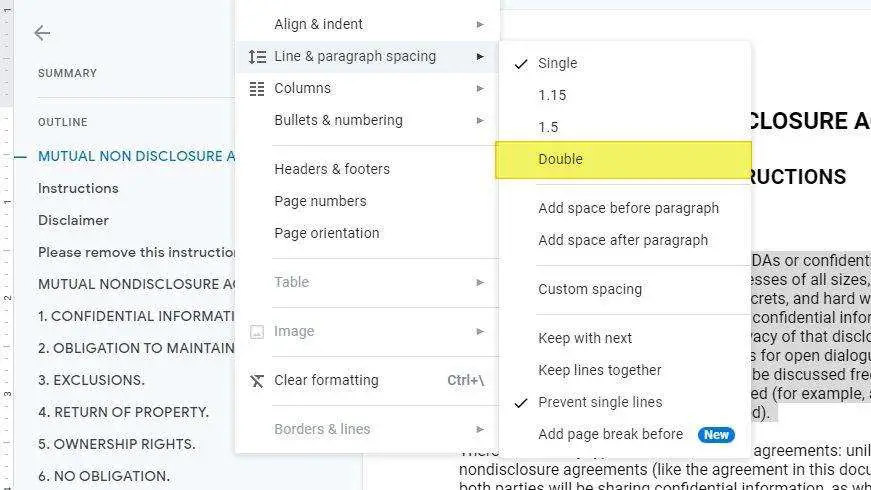Grammarly is an AI-powered writing assistant that helps you improve your writing by catching grammar, spelling, punctuation, and style errors. It also offers advanced suggestions to enhance clarity, engagement, delivery, and overall quality.
Grammarly seamlessly integrates with Google Docs through a browser extension, allowing you to access Grammarly’s suggestions as you write in Google Docs. This integration helps writers produce clear, mistake-free documents efficiently.
In this article, we will discuss how to install, enable, and use Grammarly effectively within Google Docs to take your writing to the next level.
Installing Grammarly’s Browser Extension
The first step is to install Grammarly’s browser extension to integrate it with Google Docs. Here are the simple steps:
- Go to Grammarly’s website and click on “Get Grammarly.”
- Click on “Add to Chrome” or “Add to Firefox” depending on the browser you use.
- A pop-up will open. Click “Add Extension” to finish installing it.
- Log in to your Grammarly account or sign up for a new account.
Once the browser extension is installed, Grammarly will be available across different websites and applications, including Google Docs.
Enabling Grammarly in Google Docs
After installing the extension, you need to enable Grammarly specifically for Google Docs to start using it seamlessly:
- Open a document in Google Docs.
- Click on the Grammarly icon in the browser toolbar.
- Toggle “Check for writing suggestions in Google Docs” to the “On” position.
And you are all set! Grammarly is now active within Google Docs.
Using Grammarly Effectively in Google Docs
When you start typing in a Google Doc, Grammarly will automatically scan your writing and provide real-time feedback if it detects any errors or areas of improvement.
Here are some tips to use Grammarly effectively in Google Docs:
- Click on the Grammarly icon (G logo) at the bottom to open the sidebar and review suggestions.
- Hover over each underlined text to see Grammarly’s explanation.
- Choose to accept or ignore suggestions by clicking on them.
- Set goals for Grammarly to check – like audience, formality, intent.
- Use the Grammarly sidebar to get additional writing inspiration like rewrites or vocabulary alternatives.
- Check document statistics to see metrics for grammar, readability, engagement etc.
- The free version provides spelling, grammar and punctuation checks. Upgrade to premium for advanced style and clarity suggestions.
Tips for a Smooth Experience
Here are some additional tips to ensure Grammarly works smoothly within Google Docs:
- Update Grammarly’s browser extension regularly to have the latest compatibility.
- Allow some time for Grammarly to process long or complex documents.
- Internet access is required for full functionality – some features may not work offline.
- Avoid other extensions that can conflict with Grammarly.
- Check for issues if the icon or suggestions do not appear in Google Docs. Re-installing the extension often helps.
Conclusion
Installing the Grammarly browser extension and enabling it in Google Docs allows writers to get AI-powered suggestions right within Google’s popular word processor. With Grammarly’s advanced checks and seamless integration, you can produce mistake-free documents efficiently.
Use the tips in this article to install, enable, and utilize Grammarly effectively within Google Docs and take your writing to the next level. Grammarly’s writing assistant combined with Google Docs’ convenience makes your writing shine!