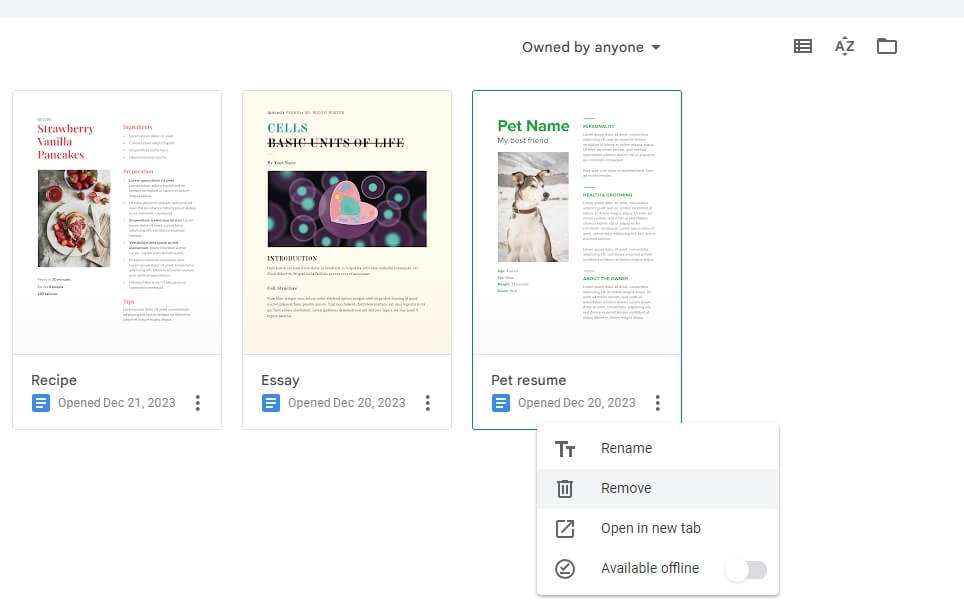Adding an arrow over a letter in Google Docs is useful for indicating vector quantities in math and science documents. It’s a simple process that only takes a few steps.
Introduction
In technical and academic writing, it’s common to need special characters like arrows over letters to indicate vectors, pronunciation guides, etc. Fortunately, Google Docs makes it easy to add these special characters without needing to install additional software or plugins.
Benefits of Using Arrows Over Letters
Here are some of the main reasons you may want to put an arrow over a letter in Google Docs:
- Indicate vector quantities in math, physics, and other technical subjects
- Provide pronunciation guidance for foreign words or names
- Call attention to part of an equation or chemical structure
- Visually differentiate letters, variables, or other symbols
Using an arrow over a letter makes your document more clear and understandable to readers.
Step-by-Step Guide
Follow these simple steps to put an arrow over any letter in Google Docs:
1. Insert an Equation
- Put your cursor where you want the arrow to appear
- Click “Insert” in the top menu bar
- Select “Equation” from the drop-down menu
An equation text box will be inserted in the document with a blinking cursor inside.
2. Type “\vec”
- In the equation text box, type the characters “\vec”
- Make sure to include the backslash
- Press spacebar after “\vec”
This will make an arrow appear in the equation box.
3. Type the Letter
- After the arrow, type whichever letter you want the arrow to appear over
- For example, you may type “A”
The arrow will now be over the letter.
4. Exit the Equation
- Press the right arrow key on your keyboard to exit the equation box
- Alternatively, you can click outside the box with your mouse
The letter with the arrow over it will now display properly in your document text.
Customizing the Arrow
You can customize the arrow style, color, size and more by double clicking on the inserted equation. This will open an editor window where you can tweak the arrow’s appearance.
Some customizations you can make include:
- Arrow style: single, double, dotted, etc
- Arrow size
- Arrow color
- Letter font, style, color, and size
Experiment to get the arrow looking exactly as you need.
Keyboard Shortcuts
For frequent use, you can set up keyboard shortcuts to quickly insert an arrow over a letter:
- Go to “Tools”
- Click on “Preferences”
- Select the “Substitutions” tab
- In the “Replace” column, type your shortcut phrase (e.g. “(a)”)
- In the “With” column, type the LaTeX code (e.g. “\vec{a}”)
- Click “OK”
Now whenever you type the shortcut phrase, it will automatically replace it with an arrow over the letter.
Tips for Using Arrows Effectively
- Be consistent with your arrow usage throughout a document
- Use single arrows for unit vectors and double arrows for double unit vectors
- Make sure readers understand the meaning of each letter with an arrow
- Consider using a key or legend to explain arrows if needed
Conclusion
Adding arrows over letters in Google Docs only takes a minute but makes a big difference in the quality of technical and academic documents. Indicating vectors, pronunciations, chemical structures and more becomes simple with this easy trick. Use it to take your Google Docs writing to the next level.