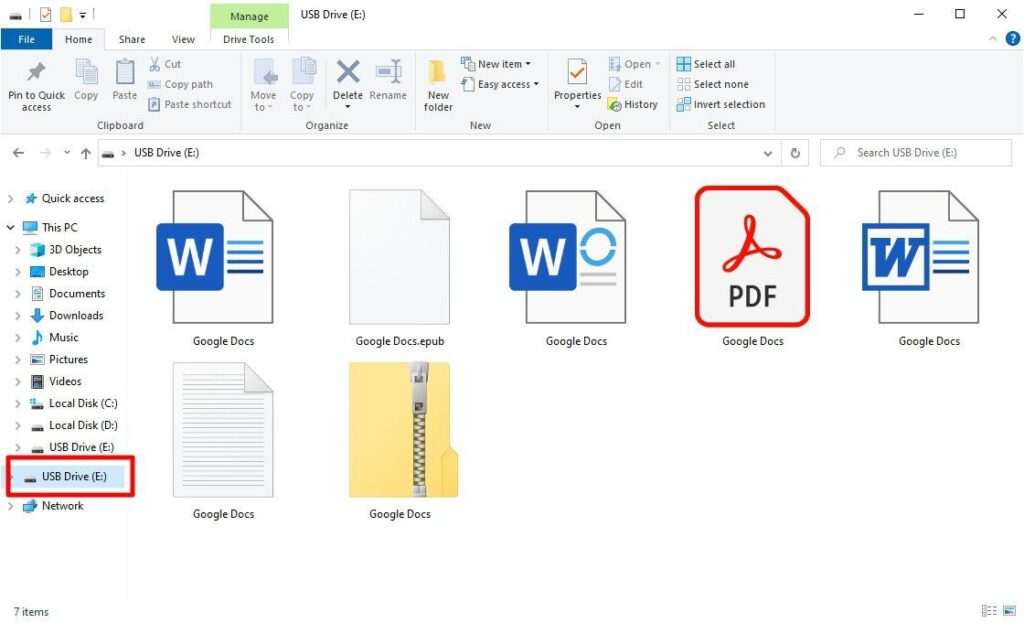Google Docs is an incredibly useful tool for writing, editing, and collaborating on documents. One of the handiest features in Google Docs is Suggestion Mode. This allows you to easily provide feedback and proposed edits to documents shared with you.
Suggestion Mode makes it simple to give suggestions without directly editing someone else’s writing. This helps streamline the collaborative editing process.
In this article, I’ll walk you through exactly how to turn on Suggestion Mode in Google Docs. Whether you want to provide constructive feedback on a colleague’s report or help proofread your kid’s essay, Suggestion Mode is the way to go.
What is Suggestion Mode?
Suggestion Mode allows you to suggest edits in a Google Doc that the document owner can then accept or reject. When Suggestion Mode is turned on, any edits you make generate a comment box in the right margin with your proposed change.
This allows you to provide feedback and alternate phrasing without directly altering the original document. The document owner has full control over which suggestions to incorporate and which ones to discard.
Suggestion Mode facilitates collaborative editing. It’s especially helpful when providing constructive criticism or refinements to someone else’s writing. Rather than editing directly, you can make suggestions that preserve the original voice and ideas.
How to Turn On Suggestion Mode
Turning on Suggestion Mode is simple. When you open a shared Google Document, you’ll see the Suggesting mode toggle in the upper-right corner of the screen.
On Desktop
If you’re accessing Google Docs on a desktop or laptop, here are step-by-step instructions:
- Open the Google Doc you want to provide suggestions on. Make sure the doc is shared with you and that you have edit access.
- In the top right corner, click on the icon that says “Editing mode.” This will bring up a drop-down menu.
- Select “Suggesting mode” from the menu. The icon should then switch to say “Suggesting mode.”
Once Suggestion Mode is activated, any edits you make will show up as suggestions rather than direct changes.
On Mobile Devices
If you want to use Suggestion Mode on your phone or tablet, here’s what to do:
- Open the Google Doc in the Google Docs app. Make sure you have sharing and edit permissions.
- Tap the 3-dot menu button in the top-right corner. This opens up an action menu.
- Choose the “Suggesting mode” option. This turns on Suggestion Mode.
Now when you select text or insert comments, they’ll be formatted as suggestions that the document owner can review and incorporate at their discretion.
Making Suggestions in Google Docs
Once you’ve enabled Suggestion Mode, it’s simple to provide feedback:
- To suggest replacing or altering text, simply highlight the relevant passage and type your proposed revision. A comment box will appear in the right margin with your suggestion.
- To suggest adding text, position your cursor at the insertion point and type the text you want to recommend adding. This will generate a comment in the margin.
- To provide a general comment, click “Insert” and choose “Comment” from the dropdown menu. Type your feedback into the comment box. You can position this anywhere relevant in the document.
As the person providing suggestions, you don’t have to worry about where exactly to place comments. The document owner can easily review, accept, or reject suggestions regardless of their positioning.
Useful Suggestion Mode Tips
Here are some tips for getting the most out of Suggestion Mode:
- Be clear and concise – State suggestions and feedback clearly using as few words as possible. Lengthy comments are more difficult to parse.
- Be constructive – The goal of suggestions should be to constructively improve the document. Think carefully about wording and tone when noting areas for improvement.
- Suggest specific revisions – Where applicable, propose specific alternate text rather than just pointing out problematic passages. This gives the author concrete examples to evaluate.
- Call out positives – If there are parts you particularly like, use comments to compliment the writer’s work. This helps balance constructive criticism.
- Double check clarity – Before finalizing suggestions, read them over to ensure your meaning comes across clearly and helpfully. Eliminate potential confusion.
Reviewing Suggestions and Changes
As the document owner, you’ll receive an email notification whenever someone suggests changes in your file. To review:
- Open the document in Google Docs.
- Click the Suggestion Mode toggle to switch into this view.
- Use the right margin to navigate between comments bubbles containing suggestions.
- Click on suggestions individually to highlight their corresponding section of text.
- Choose “Accept” or “Reject” accordingly.
You can also navigate between suggestions using the Review pane. Click the Review icon (speech bubble with a number) in the right sidebar to open the list of suggestions.
The Review pane lets you efficiently scan and handle multiple suggestions at once. Make this your central hub for assessing feedback and refinements from collaborators.
Why Use Suggestion Mode?
Now that you know how to activate and use Suggestion Mode, let’s discuss some of the key benefits:
Preserves Original Author Intent
Rather than directly editing your work, collaborators can recommend changes while preserving your original voice and ideas. You maintain authorial discretion over which suggestions to incorporate.
Facilitates Constructive Feedback
Suggestion Mode creates an easy way for editors, co-authors, clients, or colleagues to provide constructive criticism and refinement ideas on writing.
Enables Efficient Collaborative Editing
Authors and editors can iterate quickly without constantly having to review and approve every single change. You can easily accept or reject bulk suggestions.
Reduces Confusion From Competing Edits
With multiple collaborators, Suggestion Mode avoids confusion from people simultaneously editing the same document. Proposed tweaks are compartmentalized into individual comments.
Maintains Version History
Unlike direct edits, suggestions don’t alter the existing text until explicitly accepted. The original version thus remains intact for reference in the document history.
So in summary, Suggestion Mode facilitates efficient, constructive feedback that preserves authorial intent and control. This makes it an indispensable tool for smoother collaborative writing and editing.
Wrap Up
I hope this guide has helped explain exactly how to turn on and utilize Suggestion Mode for Google Docs editing. The steps include:
- Activating Suggestion Mode via the toggle button (desktop) or options menu (mobile).
- Highlighting text and typing alternate phrasing to propose revisions.
- Clicking “Insert” then “Comment” to add general suggestions.
- Reviewing feedback and choosing which edits to accept or reject.
Using Suggestion Mode allows you to collaborate smoothly on docs while maintaining your voice and ideas. Whether you’re co-authoring an important document, providing editorial services, or refining your own writing, give Suggestion Mode a try!