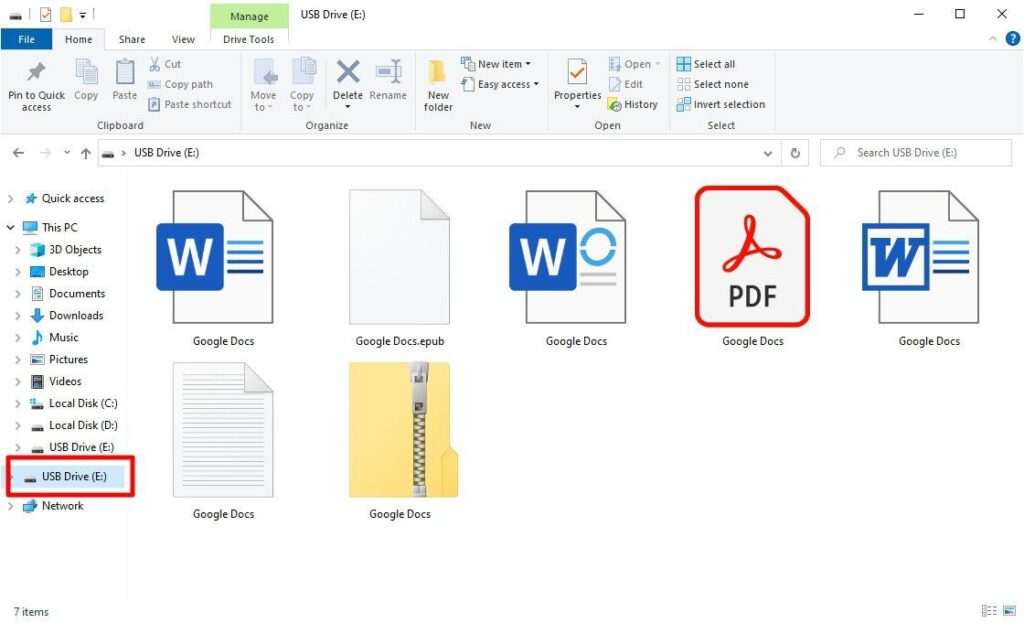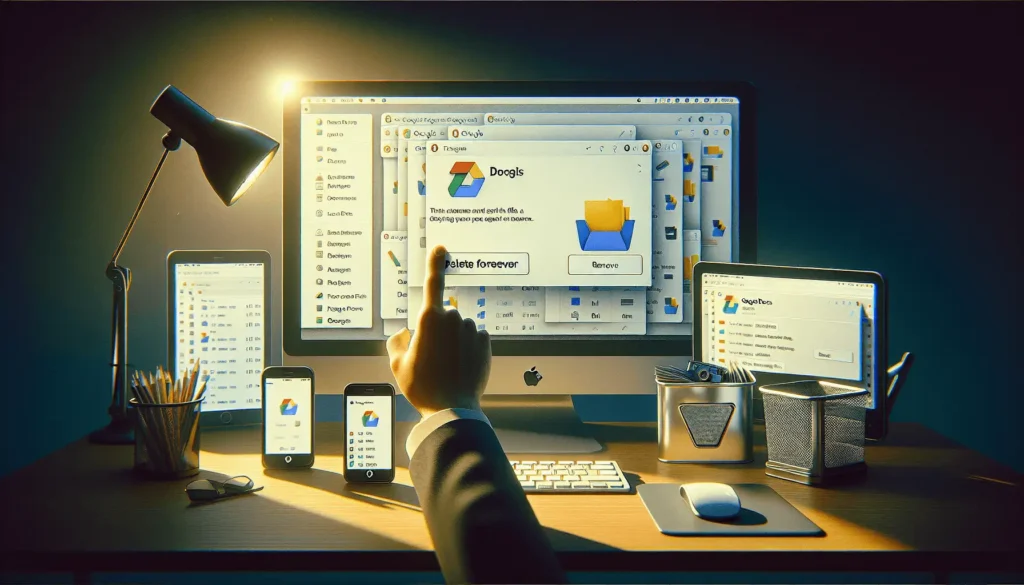The Google Docs Explore feature is an incredibly useful tool for conducting research directly within your documents. This built-in feature allows you to search the web, your Google Drive, and get AI-powered suggestions – all without leaving your document.
Accessing the Explore Feature
There are a few ways to access the Explore feature:
- Click the Explore icon in the bottom right corner of the Docs editor
- Go to Tools > Explore
- Highlight text in your document and right-click > Explore “[selected text]”
The last option will automatically populate the Explore sidebar with suggestions related to the highlighted text.
Using Web Search
The Web section of Explore allows you to search the internet for information related to your document. Simply type a search query in the search bar at the top of the Explore panel and relevant webpages will appear.
You can then easily insert links, quotes, or citations from the search results into your document by clicking the associated buttons next to each result.
Finding Images
The Images section makes finding and inserting relevant photos a breeze. Search for an image or scroll through suggestions pulled from the web and your Google Drive. Click an image to insert it directly into your document at the cursor’s position.
Leveraging Google Drive Content
Explore provides quick access to files stored in your Google Drive account under the Drive section. You can open documents to copy information or download files without leaving Docs. This allows you to seamlessly incorporate content from your Drive into your documents.
Getting Contextual Suggestions
One of the most useful parts of Explore are the contextual suggestions it provides in the Topics section. These are AI-powered recommendations for related topics, research, and more based on the content of your document.
Review and insert these suggestions to get ideas, find sources, and expand your research.
Citing Sources
The Explore feature makes citing sources a breeze. Simply hover over a search result and click “Cite as footnote” to automatically insert a numbered footnote citation at the cursor location.
You can also add longer quote citations the same way. Never worry about properly formatting citations again!
Optimizing for SEO
Creating SEO-friendly documents is important for visibility. Here are some tips:
- Use relevant keywords naturally throughout your document’s content
- Break up text with subheadings (Styling > Heading 2/Heading 3)
- Include images with descriptive alt text
- Insert links to high-authority domains
- Check word count and aim for 1500+ words
- Enable sharing to make it indexable
Key Benefits
Here are some of the key benefits of using the Explore feature:
Convenience
- Search and access resources without leaving Docs
- Streamlined workflow
Efficiency
- Work faster with AI suggestions
- Easy citing and linking
Organization
- Keep research consolidated in one place
- Drive integration prevents switching tabs
Inspiration
- Discover related topics and sources
- Expand your research
Tips for Using Explore
Here are some handy tips for getting the most out of the Explore feature:
- Use precise search queries for better results
- Review all sections – Web, Images, Drive, Topics
- Insert links and footnotes as you write
- Enable Drive preview to view files
- Export citations at the end
- Try searches related to headings
- Review suggestions even if irrelevant at first
- Delete irrelevant entries to improve recommendations
Conclusion
The Google Docs Explore feature is an invaluable asset for writing and research. It makes finding sources, citing information, leveraging Google Drive, and more completely seamless.
By mastering this tool, you can significantly enhance your workflow and efficiency. Follow the guidance in this article to unlock the full potential of Explore and take your Docs capabilities to the next level.