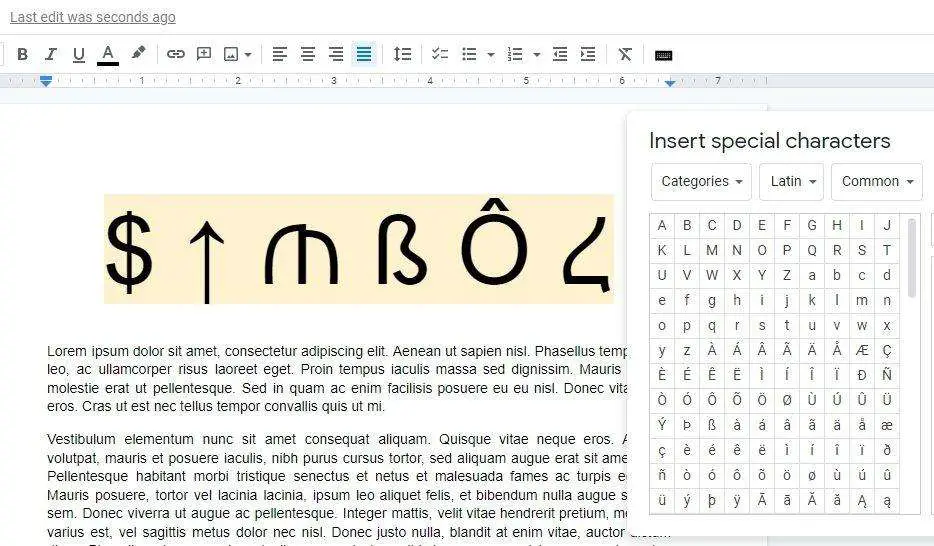Google Docs is an incredibly useful and versatile tool for writing all kinds of documents. With its user-friendly interface and powerful editing capabilities, Docs makes it easy to format text, add images and tables, collaborate with others, and more.
One key feature that many students and math enthusiasts utilize is the ability to insert fractions into Docs. Fractions are an important mathematical concept, allowing you to represent numbers that are not whole – for example, 1/2 or 3/4. Being able to properly format and insert fractions into your Docs is essential for academic and professional documents related to math, science, engineering, and more.
In this comprehensive guide, we’ll walk through the various methods you can use to make fractions in Google Docs, from the simplest ways to more advanced options. Read on to learn how to insert, format, and utilize fractions seamlessly in your Docs.
Using the Auto Fraction Feature in Google Docs
The easiest way to make a fraction in Google Docs is by utilizing the auto fraction feature. Here’s how it works:
- Type your fraction numerically with a forward slash separating the numerator and denominator (top/bottom numbers). For example, type
1/2. - Once you hit space after typing the fraction, Docs will automatically convert it into a properly formatted fraction.
So by simply typing out the numbers, you can insert a basic fraction into your document. This method is quick and convenient, making it ideal for simple everyday usage.
However, the auto fraction feature does have some limitations:
- It only works for basic single-digit fractions. Complex fractions like 1/64 won’t automatically format properly.
- You have limited control over styling and formatting compared to some other methods.
Still, for basic fractions, the auto feature is a handy timesaver.
Using the Insert Equation Tool
For more control and options when making fractions, the Insert Equation tool is the way to go. With this method, you can insert properly formatted fractions of any complexity. Follow these steps:
- Place your cursor where you want the fraction to be inserted.
- Click
Insert > Equationfrom the top toolbar. - In the equation editor box that appears, select
Math operationsfrom the options. - Click the fraction icon, which looks like two boxes stacked.
- Type the numerator in the top box and the denominator in the bottom box.
- Click the check mark when done to insert your custom fraction into the document.
The equation editor gives you precision and flexibility when making fractions. You can use complex numbers, edit the size and positioning, and more. This does involve a few extra clicks compared to the auto method but gives you much more creative freedom.
Using the Special Characters Tool
Here is another option for inserting formatted fractions into Docs quickly:
- Place your cursor where you want the fraction.
- Click
Insert > Special charactersfrom the top menu. - Select the
Numbertab, then clickFractions and relatedfrom the second drop-down menu. - Browse the selection of pre-made fraction characters and click one to insert it.
While not as flexible as the equation editor, the special characters tool still allows you to insert properly formatted fractions without having to manually build them. It’s faster than using equations if you just need a simple pre-made fraction.
Formatting Tips for Fractions
Once you’ve inserted fractions via any of the above methods, you can utilize Docs’ formatting options to customize their appearance:
- Adjust font size and style
- Change fraction lines and positioning
- Make fractions taller/wider
- Use color formatting
- Align fractions (left, center, right)
- And more!
Take time to explore the different fraction formatting options in the toolbar to find what works best for your document. Consistent styling will make your document look clean, professional and readable.
Converting Improper Fractions
One extra functionality to note is Docs’ ability to automatically convert improper fractions into mixed numbers.
For example, if you type 28/4, it will convert to the mixed number 7 1/4. This only works with improper fractions where the numerator is larger than the denominator. But it’s a handy tool for quickly transforming fractions that students and mathematicians will find useful.
Again, you can format the final mixed number version however you like after insertion.
Displaying Fractions Sideways
By default, Google Docs stacks fractions vertically. But you may sometimes want to display one horizontally instead (especially in academic papers).
To make a sideways fraction:
- Type the numerator.
- Insert a forward slash (/).
- Type the denominator.
- Highlight the numbers, right click, and select
Format text. - Choose
Superscriptfor the numerator andSubscriptfor the denominator.
This will make the fraction numbers appear side-by-side. Combine this tip with other formatting options to help fractions fit seamlessly into your text.
Adding Fractions with Chrome Extensions
Beyond the built-in tools, Chrome extensions provide another way to add fractions to Docs.
Some popular options include:
- MathType: Powerful equation editor that lets you write fractions and other math symbols. Seamlessly integrates into Docs.
- TeX Table: Suite of math tools for Docs, including fraction creation. Free version available.
- Hypatia: User-friendly extension for typing math expressions, including fractions.
The benefit of extensions is they provide additional capabilities beyond Docs’ defaults. Find one aligned with your usage needs for enhanced fraction creation abilities.
Conclusion
Whether you’re a student completing math homework or a writer formatting complex documents, seamlessly inserting fractions into your Docs is crucial.
Luckily, as this article outlined, Google Docs provides multiple methods to make fractions, from automatic formatting to customizable equations and browser extensions. Find the technique best aligned with your needs.
The key is spending time upfront getting comfortable with Docs’ fraction tools. That way, you can focus on your writing while letting the software handle the formatting. Fractions don’t have to be a headache with the right knowledge!
So try out some of these tips for making fractions next time you use Google Docs.
Citations:
[1] https://youtube.com/watch?v=Ol5l0clCy-I
[2] https://nerdschalk.com/6-ways-to-put-fractions-in-google-docs/
[3] https://support.google.com/docs/thread/196513065/how-do-i-type-a-fraction?hl=en
[4] https://youtube.com/watch?v=xBixpYeuRXs
[5] https://youtube.com/watch?v=IGkcxBGQ2rA
[6] https://youtube.com/watch?v=gu41gloOrdE
[7] https://support.google.com/docs/thread/106119230/fraction-formatting-in-google-docs?hl=en
[8] https://www.groovypost.com/howto/write-fractions-in-google-docs/
[9] https://www.thewindowsclub.com/how-to-write-fractions-in-google-docs
[10] https://appsthatdeliver.com/app-tutorials/google-docs/how-to-make-fractions-in-google-docs/