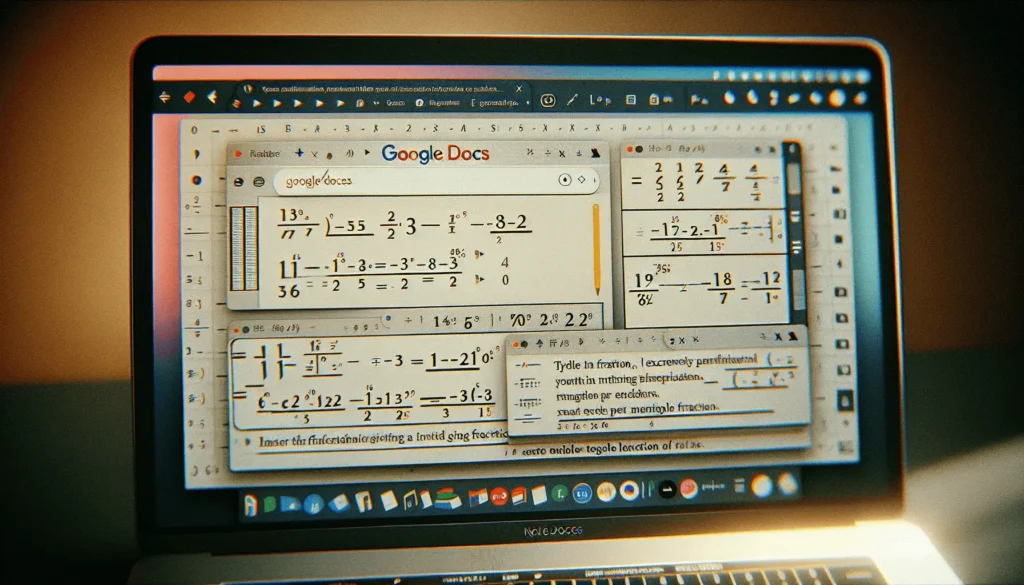Google Docs is an incredibly useful online word processor. However, a common issue that users face is words going off the page, making documents look unprofessional and difficult to read. Thankfully, there are several easy ways to fix this issue.
Understand Why Words Go Off The Page
Before fixing the problem, it’s important to understand what causes it in the first place. Here are some of the most common reasons:
Narrow Margins
If your page margins are set too narrow, there won’t be enough horizontal space to fit your text, causing it to run off the edges.
Indentation Issues
Incorrect indentation, like setting the “Right” indent too large, can push text off the page.
Browser Extensions
Some Chrome extensions, like ad blockers, can interfere with Google Docs and cause formatting issues.
Too Much Cache/Cookies
Large amounts of cached or cookie data in your browser can cause performance issues with web apps like Docs.
Fix By Adjusting Margins
One quick fix is to simply increase your page margins, providing more horizontal space:
- Open the File menu and select Page setup
- Under Margins, increase all 4 margins to at least 1″
- Click OK to apply
Wider margins prevent text overflow issues down the line.
Reset Indentation Settings
If adjusting margins doesn’t help, the next step is resetting indents:
- Click anywhere in your document
- Select the Format menu then Align & indent
- Click Indentation options
- Set “Right” and “Left” to 0″
- Change “Special” indent to “None”
- Click Apply
This removes any indentation pushing text off the page edges.
Disable Browser Extensions
Some Chrome extensions are known to cause issues with Google Docs, especially ad blockers. Temporarily disabling them can fix the problem:
- Click the 3-dot Chrome menu > More tools > Extensions
- Turn off any unnecessary extensions
- Test if this fixes your Docs formatting
You can always re-enable extensions afterwards.
Clear Browser Cache & Data
Large amounts of cached or cookie data can hurt Chrome’s performance with web apps. Clearing this data may help:
- Click the 3-dot Chrome menu > More tools > Clear browsing data
- Select all time range and check all data types
- Click Clear data then close and reopen Chrome
This gives Chrome a fresh start, which can resolve page formatting issues.
Update Your Browser
Updating to the latest Chrome version can also fix problems, as updates often address bugs:
- Click the 3 dot Chrome menu > Help > About Google Chrome
- If an update is available, click Relaunch to install
- Test if Google Docs works properly after updating
Using an outdated browser version frequently causes web app issues.
Use An Alternative Browser
If Chrome still has issues after trying the above, switching to an alternative browser is worth testing:
- Install another browser like Firefox or Microsoft Edge
- Open your Google Doc in the new browser
- See if your text still runs off the page
Sometimes the problem lies with Chrome itself rather than Docs. Using a different browser provides a clean test.
Contact Google Support
For tricky cases where words still run off the page after trying the above fixes, contacting Google is the next recommendation:
- Open your Google Doc
- Click Help > Help Center > Contact Us in the toolbar
- Select Docs Editors Help then describe your issue with text going off the page
Google may be able to troubleshoot unique cases or escalate persistent bugs.
Prevent Words From Going Off The Page
While fixing text overflow issues is important, prevention is ideal so the problem doesn’t occur in the first place. Here are some best practices when writing documents:
Set Default Margins
Rather than leaving margins at the narrow default setting, proactively increase them:
- Click File > Page setup > Margins
- Change all margins to 1″
- Click Set as default > OK
This ensures all new docs have wide margins by default.
Use Page Breaks
Insert page breaks between sections to control where text wraps, preventing overflow:
- Place cursor where you want the break
- Click Insert > Break > Page break
Page breaks act as overflow safeguards between document sections.
Split Up Large Tables
Oversized tables that span pages often push text off the page when inserted:
- Select the table then click Table > Split table
- Insert page break after split
Keeping tables small and segmented using breaks prevents overflow issues.
Add Text Wrapping To Images
Large images without text wrapping enabled can collide with text:
- Double click the image
- Check the Wrap text checkbox
This neatly wraps text around images rather than letting them push text off the page.
Conclusion
Dealing with text running off the page in Docs can be incredibly frustrating, but is usually easily fixed. By adjusting margins, resetting indents, updating Chrome, or contacting Google support, you can get back to a cleanly formatted document. Additionally, setting wide default margins and using page breaks prevents many text overflow problems from occurring down the line.
With Google Docs being so critical for remote work and collaboration these days, take a few minutes applying these tips. This will save you from plenty of future headaches!