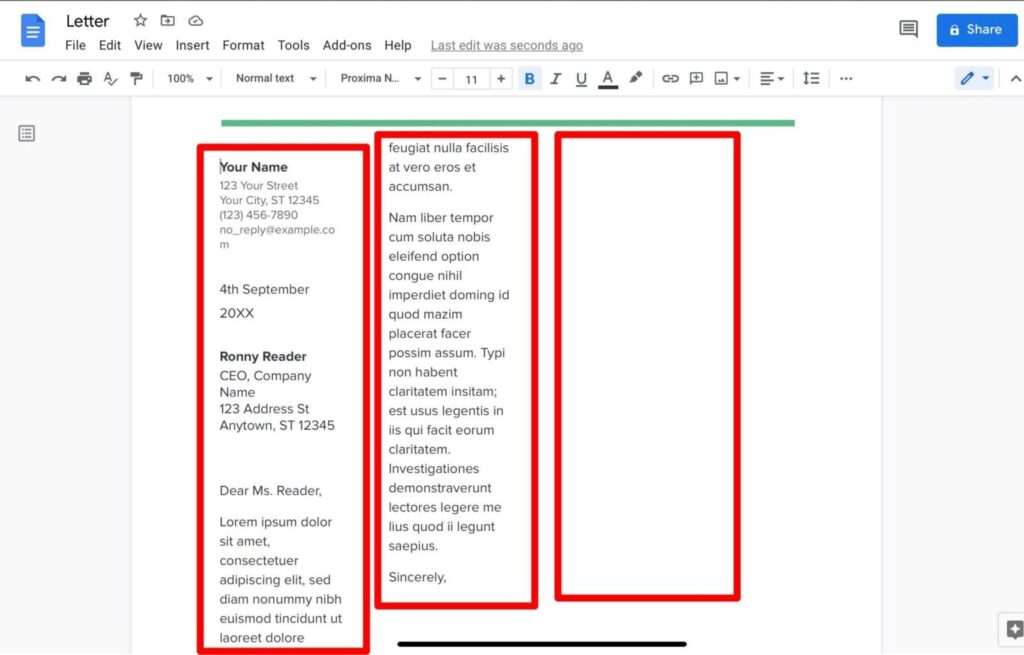Google Docs is one of the most popular online document editing tools. With its minimalist interface, collaborative features, and compatibility across devices, it has become an indispensable tool for many. However, staring at the bright white background for extended periods can cause eye strain and fatigue. This is where dark mode comes into play.
Enabling dark mode in Google Docs switches the bright interface to a darker theme. This not only looks sleeker but also makes viewing documents easier on the eyes, especially at night.
So if you wish to enable dark mode on Google Docs, either on desktop or mobile, here is a step-by-step guide.
Activating Dark Mode on Desktop
Since Google Docs does not have a built-in setting for dark mode, you need to use third-party browser extensions. Here are the steps:
- Install the Google Docs Dark Mode extension on Chrome or Firefox. This adds a toggle to enable dark mode.
- Open a document in Google Docs.
- Click on the extension icon in the browser toolbar.
- Toggle the switch to enable dark mode. The interface will now switch to dark theme.
That’s it! The extension will automatically apply dark mode on all Google Docs pages. You can toggle it on and off anytime.
Going Dark on Mobile Devices
The Google Docs app for Android and iOS has a built-in setting to change themes. Follow these steps:
- Open the Google Docs app on your phone.
- Tap on the hamburger menu in the top left.
- Go to Settings.
- Under “Theme”, choose “Dark”.
- The app will now switch to dark theme.
The steps are similar for other Google Workspace apps like Sheets and Slides.
Customizing Dark Mode to Your Preference
The dark mode experience can be further customized using browser extensions or extra tools.
For example, the Stylish extension lets you fine-tune the dark theme by changing colors, contrast, fonts, etc. There are also custom CSS/userstyles that you can install for a personalized dark mode look.
So feel free to explore more dark mode customization options if the default dark theme doesn’t appeal to your tastes.
Should You Use Dark Mode?
Now that you know how to activate dark mode on Google Docs, should you use it?
Well, dark mode comes with some useful benefits:
- Reduces eye strain from bright screens
- Lowers power consumption on mobile devices
- Minimizes distractions and improves focus
- Looks visually appealing, especially with OLED screens
However, accessibility can be an issue for some. Low color contrast could make it difficult for visually impaired users to read text.
So assess your needs. If you regularly work late into the night editing documents, dark mode can provide a comfortable environment for your eyes. But occasionally preview documents in light mode for wider accessibility.
Optimizing Google Docs for SEO
While Google Docs is predominantly used for writing documents, presentations, and spreadsheets, it also doubles up as a great content creation tool for websites.
So if you are publishing Google Docs content on your website, optimizing it for search engines can improve discoverability and traffic.
Here are some tips on making your Google Docs SEO-friendly:
Use SEO-Optimized Document Titles
The document title plays a key role in search engine results pages (SERPs). An optimized title should:
- Accurately describe the content
- Include primary keywords but don’t overstuff
- Be compelling yet concise
Also, ensure the published web page’s <title> tag matches the Google Docs title.
Add Meta Descriptions
Well-written meta descriptions act as snippets in SERPs. Summarize the core focus of documents to make users click.
Structure Content with Headings
Break down text into logical sections and subsections using headings. This improves readability while also signaling to search engines what the content focuses on.
Optimize Images & Charts
For images and charts added via the Explore feature in Google Docs, provide:
- Concise and keyword-rich titles and descriptions
- Relevant alt text for accessibility
Check Mobile Layouts
View the published pages across devices to ensure content is readable irrespective of screen sizes. Remove unnecessary page breaks or adjustments for mobile optimization.
By spending a little time optimizing Google Docs content for SEO, you can drive more organic traffic to your website and boost conversions.
So try out these tips and let your content be discovered!