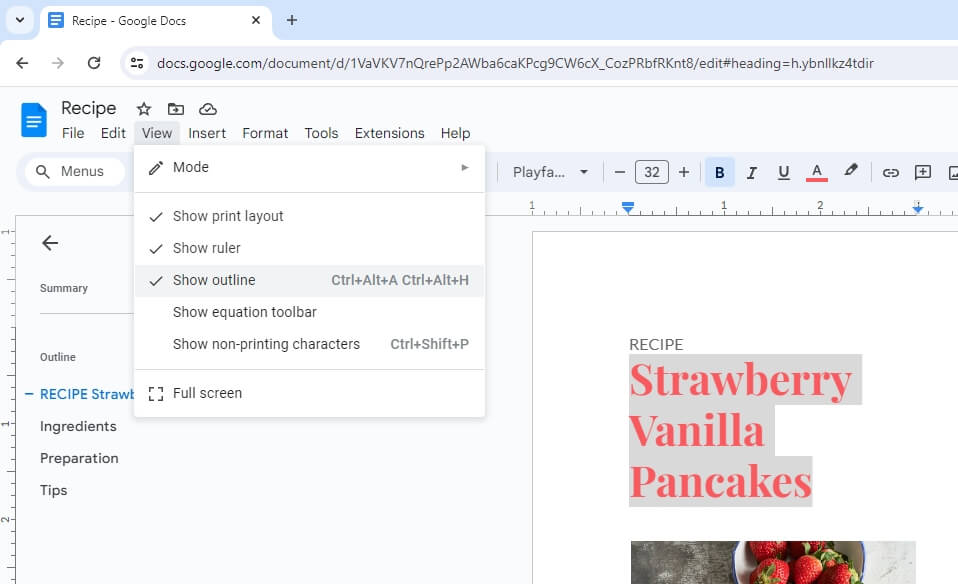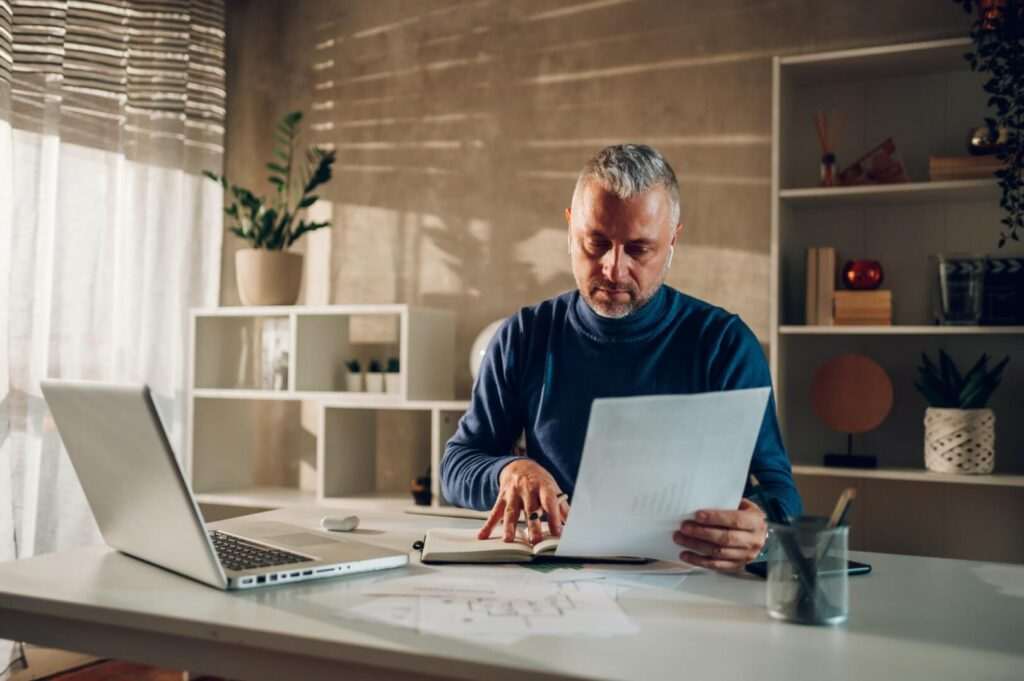When working on long documents in Google Docs, you may want to start page numbering later in the document, such as on page 3. This allows you to have a cover page and table of contents without page numbers before getting into the main content.
Fortunately, Google Docs makes it easy to start page numbering on any page you specify. In this article, I’ll walk you through the step-by-step process to start page numbers on page 3.
Prerequisites
To follow along with this tutorial, you’ll need:
- A Google account
- The Google Docs app or docs.google.com opened in your web browser
- An existing document or a new blank document
Step 1: Insert a Section Break
The first thing you need to do is insert a section break at the end of page 2. This will allow you to disconnect the page numbering between the first two pages and the rest of the document.
To insert a section break:
- Place your cursor at the end of page 2.
- Click Insert > Break > Section Break (Next Page). This inserts a section break and forces the existing content after page 2 onto page 3.
Step 2: Add Page Numbers
Now you can add page numbers without affecting the first two pages.
To add page numbers starting on page 3:
- Click Insert > Page Numbers.
- Select Page Numbers from the dropdown menu.
- Choose the position and alignment of the page numbers. You can place them in the header or footer and left align, center, or right align them.
Page numbers are now inserted throughout the document. However, they currently start on page 1. Next, we’ll fix that.
Step 3: Disconnect Page Numbering for Page 3
To start the page count on page 3 rather than page 1:
- Double click on the header or footer on page 3, wherever you inserted the page number.
- Uncheck the box next to Link to previous so page 3 is not connected to the prior pages.
- Click Apply.
This disconnects the page numbering for page 3 and beyond from pages 1 and 2.
Step 4: Set Page Number for Page 3
Finally, you need to manually set the page number for page 3 since it’s no longer automatically continuing from page 2.
To do this:
- Double click again on the page 3 header/footer.
- Click Format page numbers.
- Set Start at to the number you want (probably 3).
- Click Apply.
And you’re done! Page numbers are now inserted throughout the document starting on page 3.
Customizing Further
A few other helpful tips for working with page numbers in Google Docs:
- You can restart page numbering later in the document by doing another section break and disconnecting the numbering.
- Use different headers/footers on different pages by disconnecting them.
- The page numbers automatically update if you add or remove pages earlier in the document.
- You can format the page numbers themselves with different number styles, fonts, sizes, colors, and more.
Troubleshooting Issues
Here are some common issues you may encounter:
Page numbers starting on page 1: Make sure you disconnected the page 3 header/footer from the previous pages. The link icon should not be highlighted.
Page numbers missing: Check that the page numbers are inserted in a header or footer, not just randomly placed in the document text. Headers and footers repeat on every page.
Incorrect page count: If deleting or adding pages changes the count incorrectly, make sure your section breaks are dividing the document properly. You may need additional breaks.
Page numbers on first pages: The page numbers can’t be completely suppressed on the first page of each section. Make sure the first page isn’t linking to previous numbered pages.
Conclusion
Starting page numbers on the third page, or any page deeper into your document, is easy in Google Docs once you understand sections and linked numbering.
By strategically using section breaks and disconnecting individual page headers and footers, you can number introductory pages differently than the main content pages.
This helps create a clean, professional document that’s properly numbered from cover to appendix. Now get your eBook, report, or whitepaper ready for publishing!