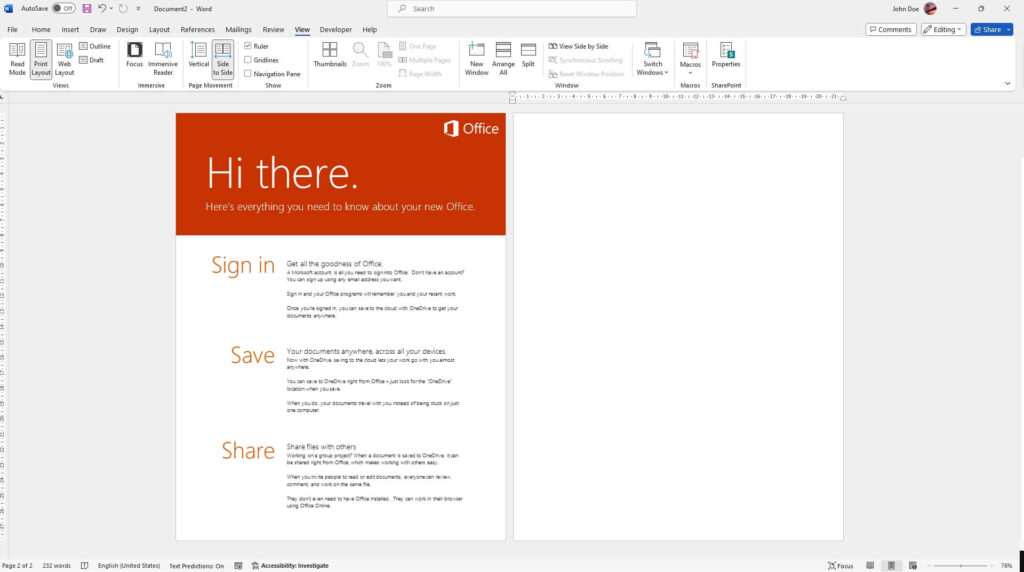What is Google Docs?
Google Docs is a free web-based word processor that is part of Google’s online productivity suite called Google Workspace. It allows users to create, edit, store, collaborate on, and share documents from any device with an internet connection.
Some key features of Google Docs include:
- Real-time collaboration – Multiple people can edit a document at the same time and see each other’s changes instantly
- Available offline – Documents can be accessed and edited offline, with changes syncing when back online
- File sharing – Documents can easily be shared with other users for collaboration
- Format retention – Retains formatting when importing Word docs
- Add-ons – Extra features like grammar checkers can be added
- Accessibility – Works well with screen readers for improved accessibility
What is a Chromebook?
A Chromebook is a laptop that runs on Google’s Chrome OS operating system. Chromebooks rely heavily on cloud-based applications and storage through Google Drive. They are designed to be used primarily while connected to the internet to access web-based apps and documents.
Some benefits of Chromebooks include:
- Affordability – They tend to cost less than traditional laptops
- Boot up speed – They can start up in seconds thanks to solid state drives
- Long battery life – Chromebooks have a reputation for all-day battery life
- Auto-updating – The OS updates itself automatically in the background
- Virus protection – Data is stored in the cloud rather than locally, reducing malware risks
How to Install Google Docs on a Chromebook
The good news is you don’t need to actually “install” anything extra to use Google Docs on a Chromebook. Since Chromebooks are designed to work with web apps out of the box, you can simply open the Chrome browser and navigate to docs.google.com to start using Docs right away.
Here are the step-by-step instructions:
- Turn on your Chromebook and connect to the internet if not already connected
- Click on the Chrome icon in the taskbar or application menu to launch the Chrome browser
- In the URL bar at the top, type docs.google.com and hit enter
- If not already signed into your Google account, you will be prompted to sign in
- That’s it! You will now see the Google Docs home screen and can start creating new documents
If you use Google Docs frequently, you may want to bookmark docs.google.com for even easier access in the future. You can also install the optional Google Docs Offline Chrome app from the Chrome Web Store to enable offline access to documents.
Why Use Google Docs on a Chromebook
There are several excellent reasons to use Google Docs on a Chromebook:
Seamless Integration
Chromebooks and Google Docs are both made by Google, so they integrate together seamlessly. Docs performs optimally as a web app on Chrome OS without needing any extra software installed. You don’t have to worry about compatibility issues or complex setup.
Work Anywhere Access
With Google Docs living in the cloud rather than locally on your device, you can access your documents from any computer just by logging into your Google account. This makes it easy to work from multiple locations without needing your Chromebook.
Real-Time Collaboration
The real-time collaboration functionality makes Google Docs perfect for teamwork. Multiple people can edit a document simultaneously from different devices and locations, with changes appearing instantly for everyone.
Significant Storage Space Savings
Storing documents in Google Drive rather than locally saves a considerable amount of storage space on your Chromebook. This helps lower cost models with smaller solid state drives continue performing well over longer periods.
Auto Save and Version History
Google Docs automatically saves every few seconds as you type. This means you have access to a version history and can revert back to older versions if needed. You’ll never lose work again thanks to auto save.
Works Offline
The Google Docs Offline Chrome app allows you to view and edit documents offline. Your changes sync back to the cloud next time you reconnect. This is perfect for working on flights or anywhere without reliable internet.
Affordability and Portability
Chromebooks are generally very affordable computing devices, making them ideal for students and budget-focused shoppers. Their portability, long battery life, and ability to work well with web apps like Google Docs makes them great productivity tools.
Conclusion
Installing Google Docs on a Chromebook couldn’t be easier – simply open your browser and navigate to docs.google.com. The seamless integration, ubiquitous access from any device, real-time collaboration capabilities, offline access, and automatic save make Google Docs an extremely beneficial companion to affordable and portable Chromebooks.
Students working together on group projects, business teams collaborating on documents while traveling, or individuals writing from multiple locations will find the Chromebook and Google Docs combination very empowering. So give it a try today!