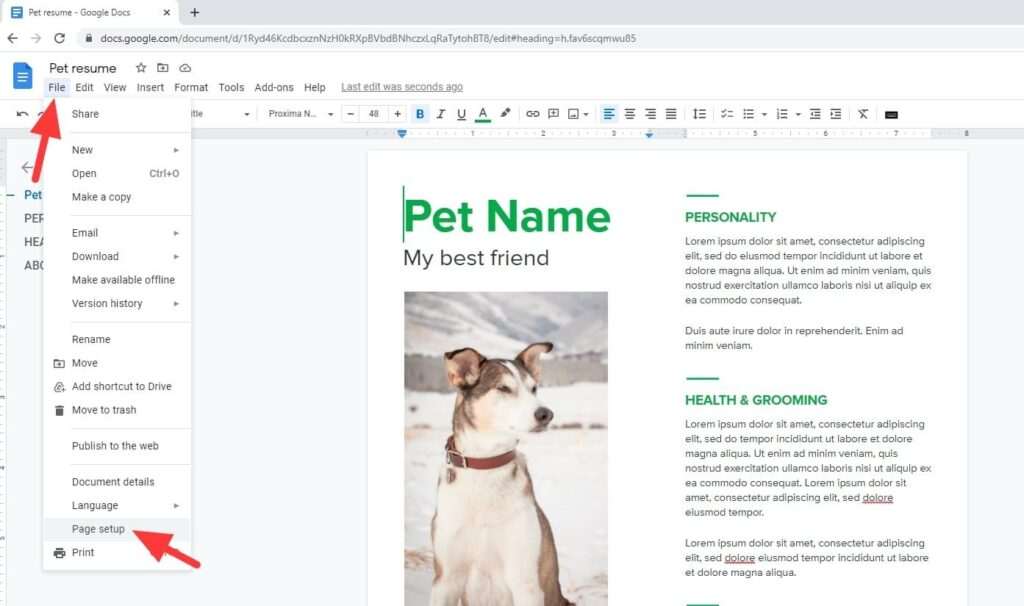Google Docs, Sheets, and Slides are incredibly useful online collaborative tools. However, sometimes you may need to access or edit documents offline when you don’t have an internet connection. The good news is that Google Drive provides offline access options for PCs, Macs, and mobile devices. Here’s a step-by-step guide on how to enable and use Google Docs, Sheets, Slides, and Drive offline.
Enable Offline Access on Google Drive
Before you can use Google Drive files offline, you need to enable offline access:
- Open Google Drive in your web browser and log into your account.
- Click on the Settings cog icon in the top-right.
- Select the Offline tab from the left sidebar.
- Toggle Offline to On. This will enable offline access.
- By default, Google will make available the files you have recently viewed or edited offline. To choose specific files instead, click Only selected folders and files and choose which ones you want available offline by checking the boxes.
- Click Done to save your offline settings.
The files and folders you select will now synchronize and be available offline the next time you open Drive on that device when offline.
Use Google Docs, Sheets & Slides Offline on a PC
Once offline access is enabled, you can view and edit Google documents, spreadsheets, and presentations offline on a PC by:
- Make sure you are signed into Google Drive on your browser.
- Navigate to the specific Docs, Sheets or Slides file you want to use offline. Opening the file will cause it to be cached for offline access.
- Disconnect from the internet or lose connectivity.
- Go back to Drive in your browser and open the file again. You should now be able to view and edit it offline.
- Any changes made will be synced back to Google servers once you reconnect to the internet.
If you have the Docs, Sheets or Slides apps installed, you can also open files directly in those apps for offline use once connectivity is lost.
Use Google Drive Offline on a Mobile Device
You can also access files stored on Google Drive while offline on mobile devices. Just follow these steps:
- Install the Google Drive app from your device’s app store.
- Log into the Google Drive app.
- Tap the Menu icon and make sure offline access is enabled under Settings.
- Select files and folders to be available offline.
- When offline, open the Drive app and navigate to Offline. Here you can access pre-selected files.
- View or make edits to Docs, Sheets or Slides files. Changes will sync when connectivity is restored.
Offline Access on Android
On Android devices, offline files are available directly in the Drive app under Offline. Tap a file to open and edit it offline. Changes sync when you reconnect to the internet.
Offline Access on iPhone & iPad
For iPhones and iPads, offline files and folders will be downloaded to your device and be viewable in the native Files app. To edit Docs, Sheets or Slides files offline on an iOS device:
- Tap the Google file from the Files app to launch it.
- Tap the Share icon in the top right.
- Choose Open In and select the appropriate Google app, like Docs or Sheets.
- Edit the file then tap Done. Edits will sync online next time you open the Drive app with internet.
Offline Access Considerations
There are a few things to keep in mind when accessing Google Drive and Docs offline:
- Storage space: Offline files take up storage space on your device. Manage this in Drive’s Settings.
- Sync conflicts: If the same file is edited offline on two separate devices before syncing, conflicts can occur which will need to be resolved.
- Time limits: Edits made to offline files will sync back online the next time you open the Drive app or Doc when connected to the internet. There may be timeouts if connectivity is lost for extended periods.
- Share settings: Users you share files with can’t access them if you are offline. Their access is restored once connectivity resumes.
So while offline use of Google Drive and Docs may not be perfect, it does make it possible to view and edit files without an internet connection. Just be aware of the limitations.
I hope this guide gives you a better understanding of how to enable and use Google Drive, Docs, Sheets and Slides offline on both PCs and mobile devices! Let me know if you have any other questions.