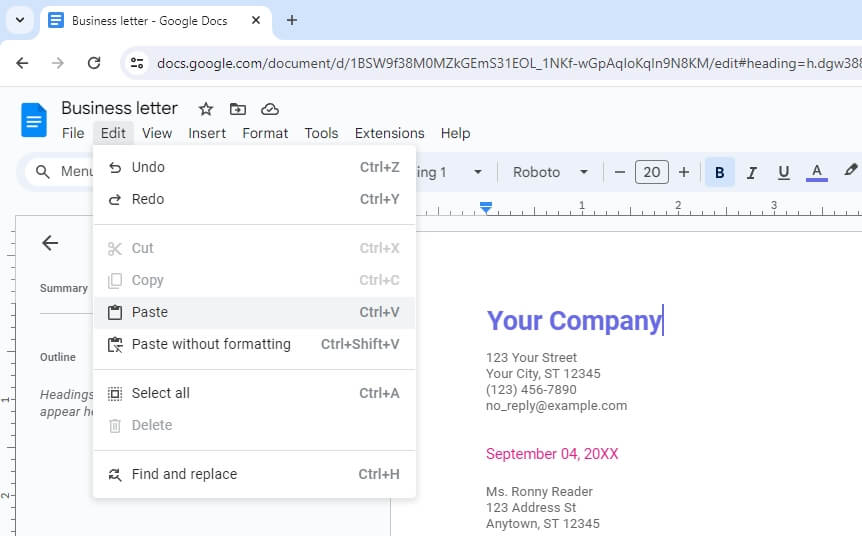Google Docs is a powerful yet easy-to-use online word processor that lets you create, format, edit, store, and share text documents from any device. While it may not have all the bells and whistles of dedicated book writing software, Google Docs contains all the necessary tools to help you write your next bestseller.
In this guide, we’ll walk through how to leverage Google Docs to write your book from start to finish.
Step 1: Set Up Your Manuscript
To get started, open Google Docs and create a new blank document. Give your manuscript a title by clicking “Untitled document” at the top of the page.
Next, set up the page layout to standard manuscript format:
- Font: Times New Roman, 12 pt
- Line Spacing: Double
- Margins: 1 inch all around
- Indent first line of each paragraph
Step 2. Organize Your Content
One advantage of using Google Docs for writing books is the ability to add headings and subheadings to divide up sections.
Use Heading 1 for chapter titles, Heading 2 for scenes, and Heading 3 for subsections as needed. The headings will automatically create a clickable table of contents you can access from the sidebar.
Step 3. Write Your First Draft
With your document structure in place, it’s time to start writing! Take advantage of useful Google Docs features like:
- Voice Typing – Speak naturally to dictate text
- Offline access – Write anywhere without an internet connection
- Word count – Track your progress in the bottom left
- Comments – Leave notes for yourself or co-authors
Step 4. Insert Images & Visuals
To break up blocks of text or help illustrate concepts, embed relevant images in your manuscript using the image insertion tool.
You can upload images from your computer or search for free stock photos. Make sure to provide image credits if needed.
Step 5. Share and Collaborate
Want someone to review a draft or edit your manuscript? Google Docs makes collaboration simple.
Use the Share button at the top right to invite co-authors to edit in real-time or reviewers to leave comments. Adjust the permissions as needed.
Step 6. Format Your Manuscript
As you complete drafts, use Google Docs tools to professionally format your manuscript:
- Page numbers
- Header with title and author
- Section breaks between chapters
- Citations & bibliography
- Cover page
Step 7. Download and Print
When your book is complete, download it as a Word .DOCX file for submission to publishers and printers.
You can also print a physical copy through Google Docs Print menu. Customize options like paper size, binding, color, and more.
Conclusion
While Google Docs lacks some of the complex outlining and plotting features of Scrivener and other book writing programs, its simplicity and flexibility make it an excellent (not to mention free!) option for writing your next bestseller.
Follow this guide to leverage Google Docs to plan, write, format, collaborate, and print your manuscript. Then publish your book and watch your writing dreams come true!