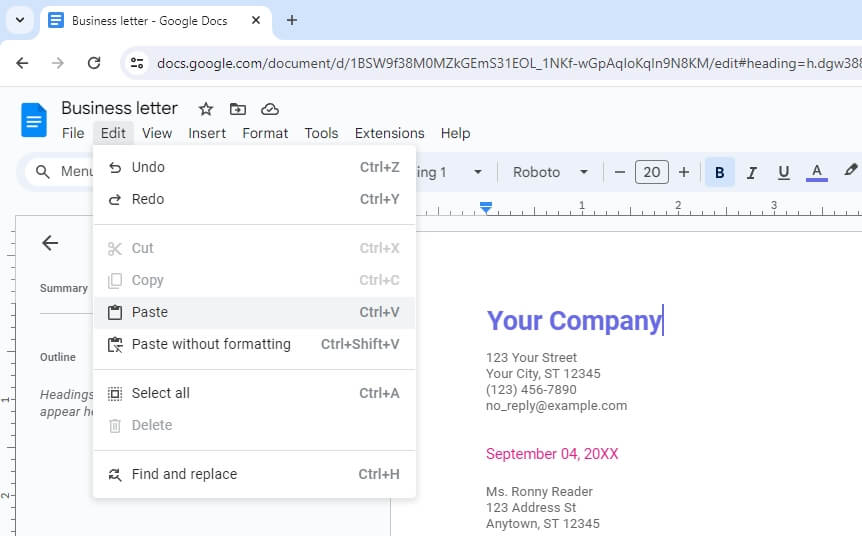Copying and pasting text formatting in Google Docs is easy with the Paint format tool. This allows you to quickly apply formatting like font, size, color, alignment, etc. from one text selection to another. Here’s how to use copy formatting in Google Docs.
Select the Source Text
First, select the text that has the formatting you want to copy. This will be the source formatting that you will apply elsewhere.
To select text, click and drag your mouse over the text or double click on a word to select the whole word. You can also use keyboard shortcuts to select text:
- Ctrl/Command + A: Select all text
- Shift + Arrow Keys: Select text character-by-character
- Ctrl/Command + Shift + Arrow Keys: Select text word-by-word
Make sure the text you select has the formatting you want to reuse elsewhere. This includes font family and size, text color, bold/italic/underline styles, text alignment, etc.
Copy the Format
With the source text selected, click on the Paint format icon in the toolbar. It looks like a paint roller.
Alternatively, use the keyboard shortcuts:
- Ctrl/Command + Alt/Option + C (Copy format)
This copies all text formatting applied to the selected text. Your cursor will change to a paint roller icon to indicate format copy mode is active.
Paste the Format
Next, select the text you want to apply the copied formatting to. You can select multiple sections of text if needed.
With the destination text selected, click the Paint format icon again or use the keyboard shortcut to paste formatting:
- Ctrl/Command + Alt/Option + V (Paste format)
The source formatting will be instantly applied to the selected text.
Lock Paint Format
If you need to reuse the copied formatting multiple times, double click the Paint format icon to lock it. This keeps format copy mode active so you can skip repeatedly copying the format.
Simply select text and paste formatting to apply it as needed. When done, click the Paint format icon once to unlock it.
Clear Formatting
To remove all direct formatting from text, highlight it and go to Format > Clear formatting in the menu. This resets text to the default document or paragraph style.
Use Paragraph Styles
Paragraph styles allow you to define, save, and repeatedly apply formatting to entire paragraphs in Google Docs. This ensures consistent formatting across your document.
To create a new paragraph style:
- Format a paragraph’s text as needed
- Right click the paragraph and select Save as paragraph style
- Name the style
You can then apply this style to any paragraph by selecting the text and choosing the style name from the Styles menu.
Copy Between Documents
The Paint format tool copies text formatting within the same Google Doc. To copy formats between documents:
- Open both Docs
- Select source text in Doc #1
- Copy the text (Ctrl/Command + C)
- Paste it into Doc #2 (Ctrl/Command + V)
- The text retains original formatting
This pastes both text and associated formatting. You can then delete the text if needed and apply formatting using Paint format.
Use Templates
Leverage Google Docs templates to start documents with pre-defined formatting and content structure. When you create files from templates, their styles and layouts are reused saving setup time.
Access templates by clicking File > New > From template when starting a new Doc. You can also make your own templates to reuse by saving Docs as templates using File > Save as template.
More Tips
Here are some additional handy tips for copying and applying text formats in Google Docs:
- Use keyboard shortcuts for faster formatting: Ctrl/Command+B (bold), Ctrl/Command+I (italic), etc.
- Double click the Paint format icon to lock it and paste formatting multiple times
- Create, save, and apply custom paragraph styles for consistent formatting
- Use templates or copy/paste from formatted documents to reuse styles
- Apply formatting best practices for clean, professional documents
With the Paint format tool and these tips, you’ll be able to swiftly copy and reuse text formatting in Google Docs. This allows creating well-formatted, consistent documents faster.
Let me know if you have any other questions!