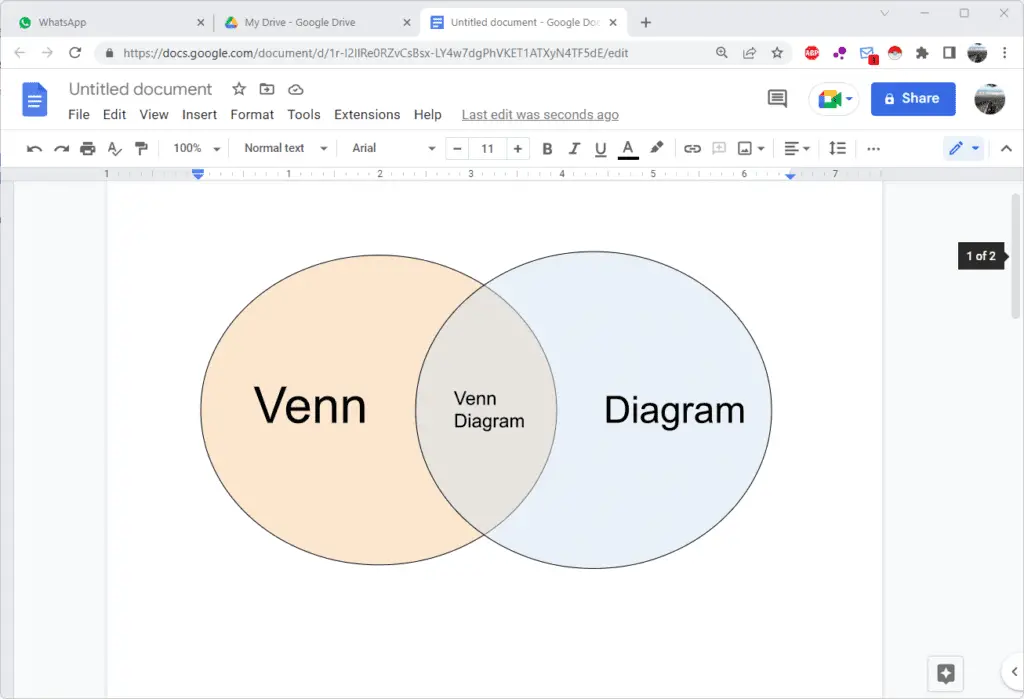Flashcards are a tried and true study method used by students of all ages. Whether you’re studying for a test, learning a new language, or memorizing important dates, flashcards can help boost retention and recall. While you can always make physical flashcards out of index cards, making digital flashcards on Google Docs has some great advantages. Read on to learn how to easily create interactive flashcards using Google Docs that you can access anywhere.
Benefits of Digital Flashcards
Before we dive into the how-to, let’s look at why you may want to make flashcards on Google Docs in the first place:
- Accessibility – With cloud-based digital flashcards, you can access them from any device through your Google account. No need to carry around a stack of index cards.
- Shareability – Digital flashcards are easy to share with a study group. You can collaborate on building a flashcard deck.
- Multimedia integration – In addition to text, you can easily add images, audio clips, videos, and more to your digital flashcards. Great for visual and auditory learners!
- Interactivity – Paper index cards don’t come with a self-quiz option. With Google Docs, you can create a full interactive study experience.
- Searchability – Easily search a Google Doc to find a specific flashcard or term, something you can’t do with physical cards.
- Environmentally friendly – Go green by saving paper and avoiding the waste from traditional index cards.
Step-by-Step Instructions
Creating digital flashcards using Google Docs is simple and straightforward. Follow these steps:
1. Set up your document
- Open Google Docs and start a new blank document. Give it a name like “Biology Flashcards” at the top.
- Go to File > Page setup and change the page orientation to Landscape. This will give you more room to work with.
- In the top menu, click on View > Show ruler to turn on the ruler display, which will help you align items.
2. Make your first flashcard
- In the ruler section, make a vertical line at the 4 inch mark that spans from 0.5 inches to 6.5 inches.
- Make a second vertical line at the 5 inch mark, also spanning from 0.5 inches to 6.5 inches.
- In the first column, type your flashcard question or term.
- In the second column, type the corresponding answer or definition.
- Hit enter a few times to have space before your next flashcard.
For example:
What is the powerhouse of the cell? | Mitochondria3. Duplicate to make more cards
- Once you have your first card made, highlight everything from 0.5 – 6.5 inches.
- Right click and select Duplicate to instantly copy it.
- Edit the question and answer while keeping the same formatting.
- Repeat until you have made all of your flashcards.
4. Add extra elements
Some additional optional touches:
- Add color – Highlight the question text in one color and the answer text in another color. This helps your brain distinguish between the two.
- Insert images – Relevant photos, diagrams, charts, etc can help reinforce visual learning for topics like anatomy or geography. Right click to search for and insert images.
- Link audio – For language flashcards, use text to speech to read the text out loud, or record your own audio clips.
5. Enable the self-test mode
Here comes the interactivity! Take your flashcards digital by enabling a self-testing mode:
- Highlight the entire text of the first flashcard (both question and answer).
- In the top menu, click Insert > Drawing to add a text box that covers the answer text.
- With the text box selected, go to Format > Text box and choose to fill it with a color. This will block the answer.
- Click and drag the text box off to the side to “reveal” the answer.
Now you have an interactive flashcard you can use to quiz yourself! Repeat this for all cards in your deck.
Extra Tips & Tricks
- Keyboard shortcuts – Set up shortcuts like Ctrl+D to quickly duplicate your flashcards rather than right clicking.
- Randomize order – Shuffle the order of your cards each study session so you don’t memorize based on order.
- Share with friends – Collaborate with classmates by sharing your deck for a group study session.
- Enable offline access – Use Google Docs offline chrome extension so you can study without internet.