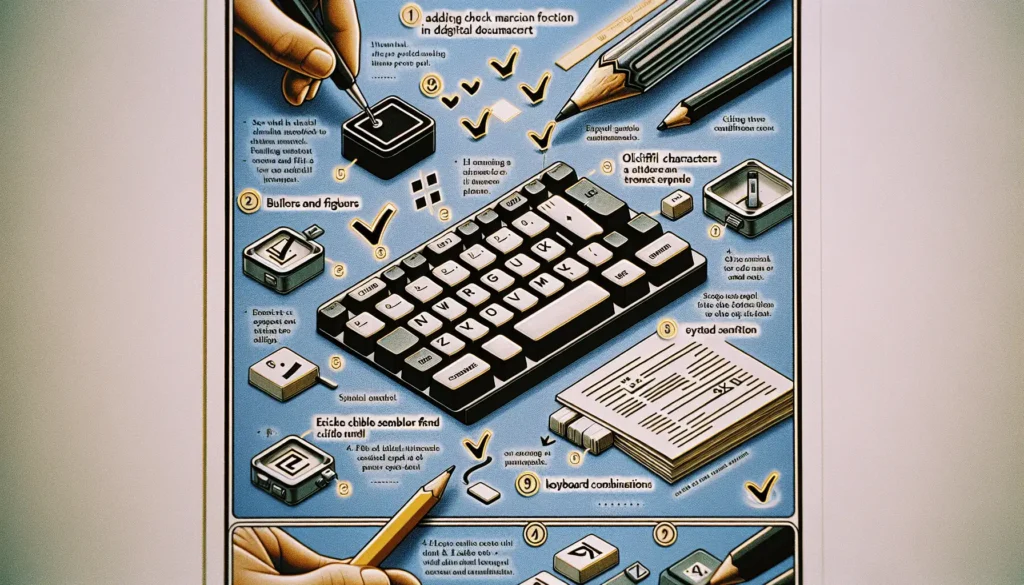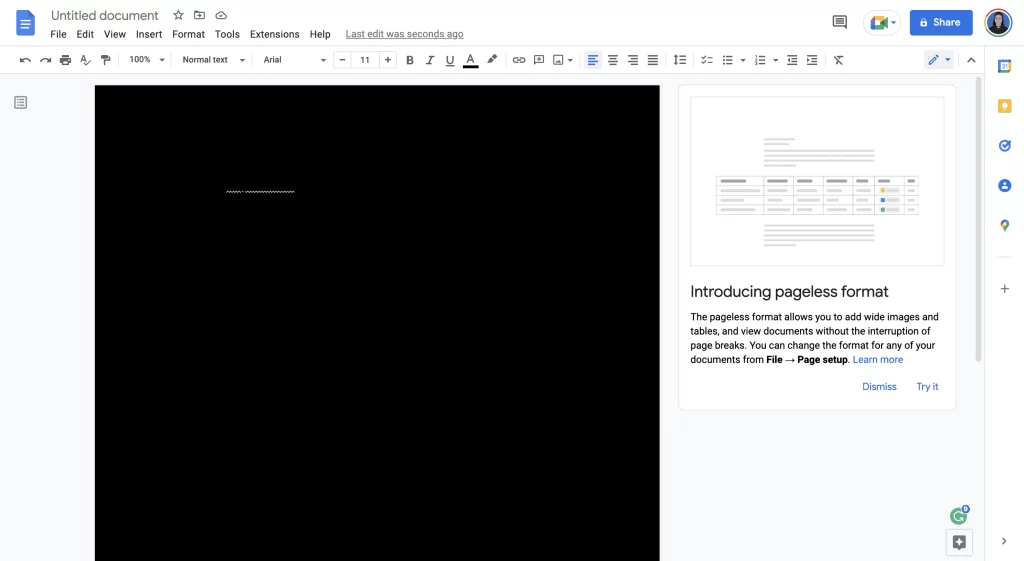Adding images to your Google Docs documents can make them more visually engaging and easier to understand. In this comprehensive guide, you’ll learn several methods for inserting images from various sources into your Docs files.
Upload Images from Your Computer
Uploading images stored on your computer is the easiest way to add visuals to Google Docs:
- Click Insert > Image in the Docs toolbar
- Select Upload from computer
- Browse your local files and select the image
- Click Insert
The image will now be added to your document.
Benefits:
- Quick and easy
- Full control over image choice
Drawbacks:
- Limited to images saved on your device
Search the Web for Images
You can find and insert images hosted online into your Docs files:
- Click Insert > Image in the toolbar
- Choose Search the web
- Enter keywords related to the image you need
- Select the perfect image from the search results
- Click Insert
Benefits:
- Massive selection of images
- Can find very specific images
Drawbacks:
- Most images are copyrighted
- Need internet connection
Insert Images from Google Drive
If you have images stored in Google Drive, you can add them to your Docs files:
- Click Insert > Image
- Select Drive
- Navigate to the image file
- Click Insert
Benefits:
- Access images from anywhere
- No need to download images
Drawbacks:
- Limited to images in your Drive
- Need internet connection
Insert Images from URL
You can insert an image by directly providing its URL:
- Click Insert > Image
- Choose By URL
- Enter the full image URL
- Click Insert
Benefits:
- Insert any online image
- Don’t need to save images locally
Drawbacks:
- Most images are copyrighted
- Need internet connection
Drag and Drop Images
For images saved on your computer, you can simply drag and drop:
- Open the image file in File Explorer/Finder
- Click and drag the image into your Docs file
- Drop the image where you want it inserted
Benefits:
- Very fast and easy
- Intuitive for adding local images
Drawbacks:
- Only works for locally stored images
- Images need to be downloaded first
Copy and Paste Images
If an image is on your clipboard, you can paste it:
- Copy image to clipboard
- Click on desired insertion point in Docs file
- Right click and select Paste image
- Image will be embedded
Benefits:
- Works for images from web pages
- Saves time finding images
Drawbacks:
- Need image copied to clipboard
- Can only insert one image at a time
Edit Inserted Images
Once inserted, click on any image to bring up the editing toolbar. Here you can:
- Resize the image by dragging its edges and corners
- Move the image by clicking and dragging it
- Change image wrapping to suit your layout
- Add alt text for accessibility
- Crop out unneeded parts of the image
Take advantage of these powerful tools to perfect the presentation of images in your Docs files.
Conclusion
Whether you want to add simple decorations, make complex diagrams, or illustrate key points, inserting images into Google Docs is easy. Follow the methods outlined here to swiftly enhance your documents with visuals.
Let your documents stand out with well-chosen, correctly formatted images that engage readers and strengthen your message. With practice, you’ll be able to create professional, visually polished Google Docs files.