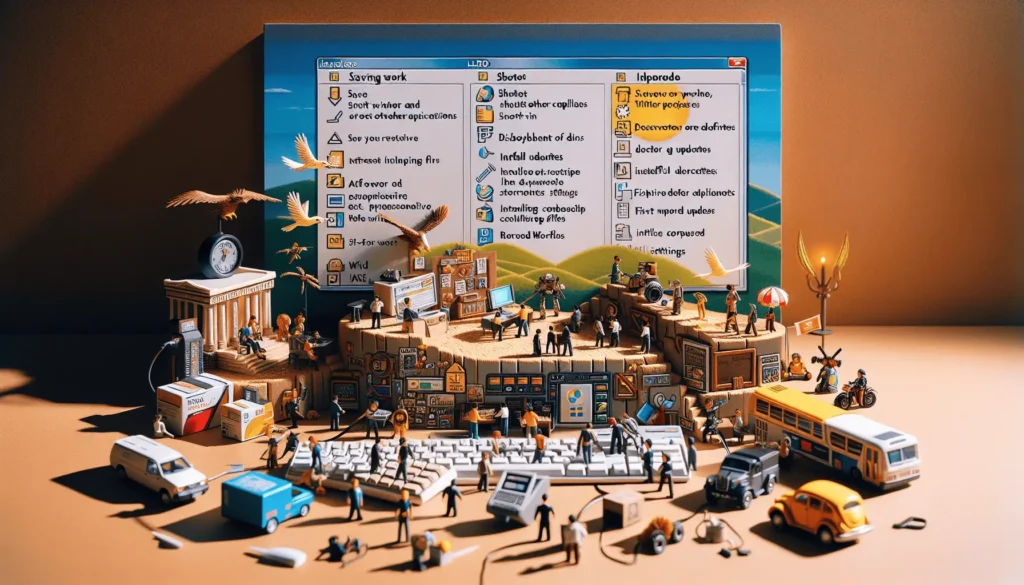The Find and Replace feature in Microsoft Word allows you to quickly locate and change text throughout a document. This can save you a lot of time compared to manually scanning through your document to make edits. Here’s how to use Find and Replace in Word to efficiently edit documents:
Locating Text with Find
The Find tool lets you search for specific words or phrases in your document:
- Press Ctrl+F or go to the Home tab and click Find to open the Navigation pane.
- Type the text you want to find in the search box.
- Word will highlight all matches in yellow.
- Use the up and down arrows next to the search box to jump between results.
- Click the X in the search box to close the Navigation pane when finished.
Here are some additional options when using Find:
- Check Match case to find only text with the same capitalization you typed.
- Enable Find whole words only to avoid partial word matches.
- Click the drop-down arrow to search for special characters, page numbers, section breaks, footnotes, and more.
Replacing Text with Replace
The Replace function takes Find one step further by letting you swap found text with new text:
- Press Ctrl+H or go to Home > Replace to open the Find and Replace pane.
- Enter the text you want to find in the Find what field.
- Type the new text in the Replace with field.
- Click Replace to change individual matches or Replace All to change every match.
Here are some useful Replace tips:
- Click More > > to show advanced options like matching case and whole words only.
- Use wildcards like ? and * to find variations. For example, wom?n matches woman and women.
- Toggle on Replace while the pane is open to preview each replacement before accepting.
Using Advanced Find and Replace Options
For more control over Find and Replace, click More > > in the pane to access advanced options:
Use Wildcards for Flexible Searches
Wildcard characters like asterisks (*) and question marks (?) match unknown text. For example:
- p?t matches “pet” and “pit”
- s*n matches “son” and “sun”
- t*o matches “two” and “toe”
Search Within Specific Parts of a Document
Use the Within dropdown menu to narrow your search area:
- Main document to search the entire document
- Headers and footers to only find text in those areas
- Comments to search only in comment bubbles
- Footnotes and endnotes
Specify Search Direction
Choose the search direction under Search:
- Up searches from the cursor backwards
- Down searches from the cursor forwards (default)
Limit Results with Match Options
Additional match settings can restrict results to:
- The same Match case
- Whole words only
- The same Match prefix and/or Match suffix
- The same Match punctuation
- The same Match wildcards
- The same Match byte in the text string
Find and Remove Formatting
Searching for specific text formatting can help clean up inconsistencies:
- Click Format > Font to find all text in a certain font family or font size
- Select Format > Paragraph to find text with identical paragraph formatting
- Choose Format > Tabs to locate all text with specific tab stops applied
The advanced options give you granular control over Find and Replace in Word. Experiment with them to increase efficiency when editing documents.
Useful Find and Replace Tips
Here are some additional tips for mastering Find and Replace in Word:
- Save find and replace expressions to reuse again later by clicking the Save Query button
- Find and replace paragraph, tab, section, and page breaks by searching for the relevant codes
- Enable the Navigation pane to show a searchable list of headings to quickly jump around long documents
- Use Replace All cautiously—preview replacements first since Word won’t ask you to confirm each one
Conclusion
The Find and Replace feature in Word enables you to rapidly locate and edit text in documents. Using wildcards, advanced search options, and other power-user tips allows you to precisely hone in on text to replace.
Practice using Find and Replace to gain proficiency with the different search parameters available. This will help you enhance your productivity when working with long Word documents.