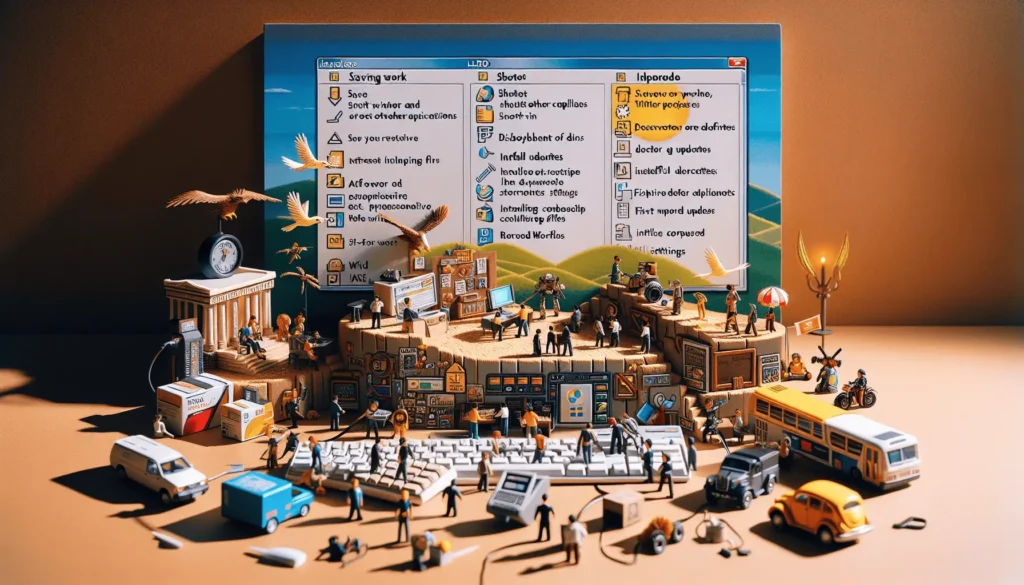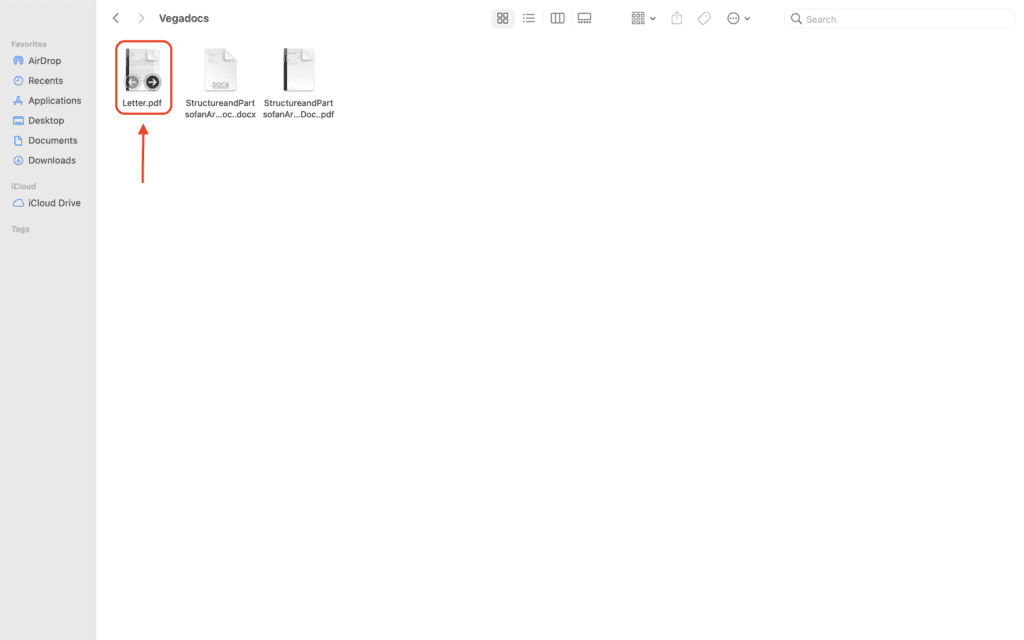Microsoft Word is an essential tool for writing and editing documents. However, sometimes Word may stop responding or freeze up while you’re working. This can be incredibly frustrating, especially if you have unsaved changes that could be lost.
Fortunately, there are several troubleshooting steps you can take to try and fix Word when it is not responding:
Restart Your Computer
The simplest initial troubleshooting step is to restart your computer. Closing any other open programs and restarting your computer can clear up issues with system resources that may be causing Word to freeze.
After restarting, open Word again and see if the issue persists.
Use Safe Mode
If restarting doesn’t fix the issue, try opening Word in safe mode. Safe mode loads Word using only the bare essential components, which helps troubleshoot conflicts with add-ins or templates.
To use safe mode:
- Close all Microsoft Word windows
- Press the Windows key + R to open the Run dialog box
- Type “WINWORD.EXE /safe” and click OK
- Word will launch in safe mode
See if Word still freezes when in safe mode. If it doesn’t, then a third-party add-in might be causing the issue.
Disable Add-ins
Add-ins provide additional functionality but can sometimes conflict with Word and cause it to freeze. Disabling add-ins may help troubleshoot the issue.
To disable add-ins:
- Go to File > Options > Add-ins
- In the Manage drop-down, select Word Add-ins > Go
- Uncheck any add-ins you want to disable
- Click OK
Then reopen Word and see if the issue is resolved. If so, you can enable add-ins individually to determine which one was causing the conflict.
Repair Office Installation
Corrupted Office system files can also prevent Word from working properly. Repairing your Office installation can help replace damaged files.
To repair Office:
- Go to Control Panel > Programs > Uninstall a Program
- Select your Office version
- Click Change
- Click Repair and follow the on-screen directions
Repairing Office can fix errors without deleting your files or settings.
Update Windows and Office
Using outdated software can also create issues. Ensure you have the latest Windows and Office updates installed. Updates often include bug fixes and performance improvements.
To update:
- Windows – Go to Settings > Update & Security
- Office – File > Account > Update Options > Update Now
Updating eliminates compatibility issues caused by outdated components.
Check for Viruses
Viruses and malware can sometimes disable certain functions in Word. Run a full virus scan to check for and remove infections. A clean system helps prevent performance issues.
Use quality antivirus software like Malwarebytes or Windows Defender to scan your entire system. Remove anything malicious detected during the scan.
Contact Microsoft Support
If you still can’t get Word to respond after trying these troubleshooting tips, you may need to contact Microsoft’s Office support team directly.
When you contact them, make sure to note your Office version, your Windows version, and the exact error message you are receiving. The more detailed information you can provide, the better they will be able to assist you.
Microsoft’s extensive knowledge base and troubleshooting expertise may be able to resolve even the trickiest of Word issues.
Prevent Future Issues
Following best practices can help prevent Microsoft Word from freezing in the first place:
- Close unused programs – Keeping fewer software running makes more system resources available for Word.
- Update regularly – Install the latest updates for Windows, Office, and hardware drivers.
- Use antivirus software – Scan regularly to clean infections that could impact performance.
- Clean out clutter – Organize files and delete what you don’t need. Manage storage wisely.
- Check add-ins before installing – Verify compatibility to avoid conflicts.
Proactively optimizing your computer system can minimize Word’s freezing issues going forward.
Dealing with an unresponsive Word can be extremely disruptive to your workflow. However, systematically trying the various troubleshooting methods outlined above should help resolve the issue. Pay attention to any error messages you receive, as they can provide clues as to what is failing. In many cases, you will likely be able to successfully get Word back up and running smoothly.