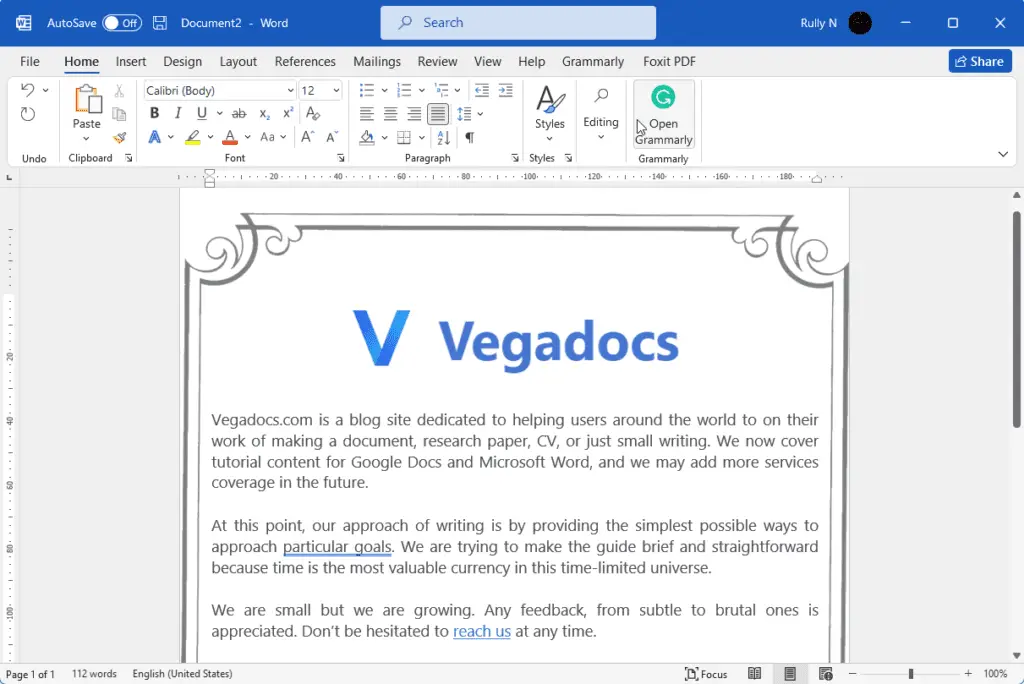Tables are a great way to present data and information in an organized way in Word documents. However, formatting tables properly can take some work. In this article, I will provide 8 formatting tips to help you create professional-looking tables in Word easily.
Step 1: Apply a Table Style
The fastest way to format an entire table is to apply a Table Style. Table Styles allow you to apply predefined formatting to the table all at once[1].
To apply a Table Style:
- Click anywhere in the table to select it
- Go to the Table Design tab
- In the Table Styles section, browse the various built-in styles
- Hover over a style to preview it, then click to apply it
Table Styles allow you to change the whole look and feel of a table instantly with just a click.
Step 2: Add Borders
Borders help define the cells in a table making it easier to read. You can customize the border style and color to suit your document design[2].
To add borders:
- Select the table
- Go to the Table Design tab
- In the Borders section, pick a border style, color, and width
- Click Borders and Shading option to customize further
Play around with different border styles to find one that looks best.
Step 3: Align Text
Aligning text properly inside table cells improves readability. Center, left-align, or right-align text as needed[3].
To set text alignment:
- Select the cells to change
- Go to Home tab
- Pick an alignment option from the Paragraph section
As a rule of thumb, left-align text and right-align numbers.
Step 4: Adjust Cell Size
Adjust row height and column width to fit content and prevent awkward text wrapping in cells[4].
To resize cells:
- Select the cells to adjust
- Go to the Table Layout tab
- Use the Cell Size section to set height and width
Don’t forget to resize column widths to match longest text string.
Step 5: Add Shading
Alternating shading of every other row helps guide the eye along rows for improved readability. The header row can be shaded a different color[5].
To add shading:
- Select rows to shade
- Go to Table Design tab
- Pick shading color from Shading section
Use subtle shading colors that stand out but don’t distract.
Step 6: Sort Columns
Sorting columns appropriately allows readers to quickly find values they might be looking for[6].
To sort a column:
- Select the column by clicking the header
- Go to Data tab
- Click Sort then pick sorting option
Sort columns with numbers from smallest to largest value. Sort text columns alphabetically.
Step 7: Freeze Header Row
Freezing the header row ensures column labels remain visible when scrolling through a large table[7]
To freeze header row:
- Click into header row
- Go to Table Layout tab
- Check Repeat Header Rows option
This is especially useful for tables longer than a page.
Step 8: Add Table Title
A descriptive table title helps orient readers to the data or information contained in the table[8].
To add table title:
- Click into table to select it
- Go to the Table Design tab
- Click Table Name box and type title
Keep titles short but descriptive. Properly formatting tables in Word is easy when you use Table Styles, add borders, align text, adjust sizing, shade rows, sort and freeze columns, and add a helpful title. Following these tips will help you create clean, professional-looking tables to effectively communicate information in Word documents.
Conclusion
Tables are a great way to present data in Word documents. However, improperly formatted tables can be difficult to read and interpret. By leveraging Table Styles and other formatting options, you can quickly transform plain tables into clear, professional data displays.
The next time you need to create a table in Word, use the 8 simple formatting tips outlined in this article. Taking the extra time to properly format your Word tables pays dividends by enhancing readability for your readers. And now that you know how to beautify tables in Word, you can feel more confident using them in your documents.