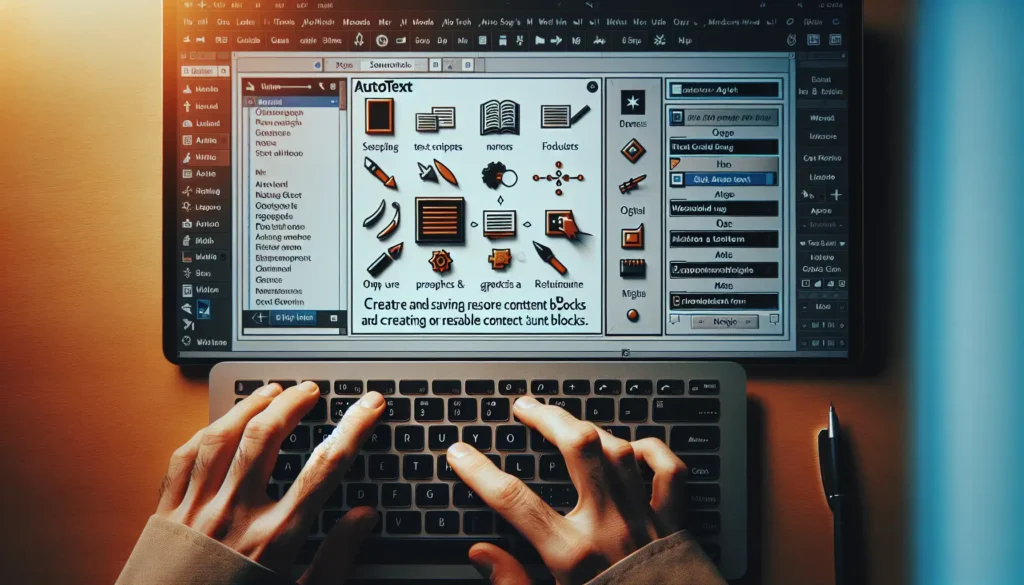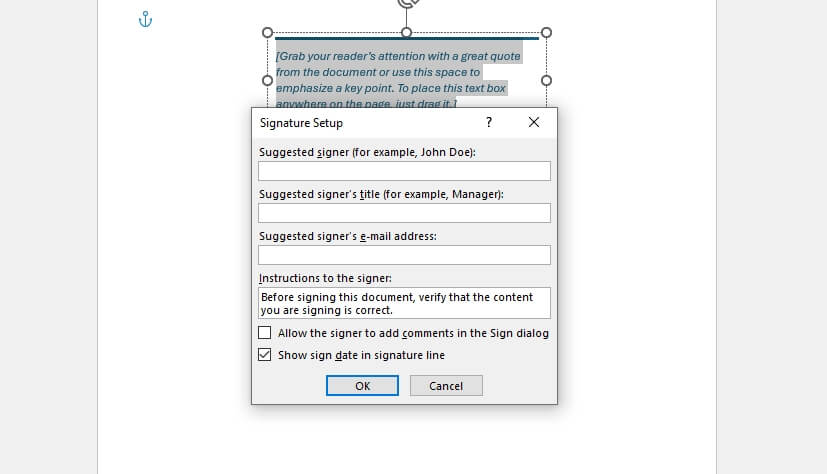AutoText is an incredibly useful feature in Microsoft Word that allows you to create reusable snippets of text or graphics. Using AutoText can save you a huge amount of time and effort when writing documents. In this blog post, we’ll provide a step-by-step guide on how to create, edit, insert, and organize AutoText entries in Word.
What is AutoText?
AutoText allows you to store frequently used text, paragraphs, graphics, tables, and other content as reusable building blocks. Instead of typing or copying the same content repeatedly, you can insert it with just a few clicks.
Some examples of good AutoText candidates include:
- Your address, signature, and contact details
- Standard legal disclaimers or copyright notices
- Boilerplate text for reports, letters, or emails
- Logos, headers, footers, and other graphics
- Tables, sidebars, text boxes, and other layout elements
- Code snippets, mathematical equations, special characters
The key benefit of AutoText is saving time and ensuring consistency across all your Word documents.
Creating a New AutoText Entry
Follow these simple steps to create a new AutoText entry in Word:
- Type or insert the text, paragraph, or graphic you want to save as reusable content. You can also select existing text.
- Select the content to highlight it.
- Go to the Insert tab and click Quick Parts. Select Save Selection to AutoText Gallery from the dropdown menu. Save AutoText Entry
- In the Create New Building Block dialog box, give your AutoText entry a unique and memorable name. Name AutoText Entry
- You can also add an optional description and select the gallery where you want to store the entry.
- Click OK to save the AutoText entry. It will now appear in your AutoText gallery.
That’s all there is to it! Repeat the process to create additional AutoText entries.
Inserting an AutoText Entry
To insert a saved AutoText entry into a Word document:
- Place your cursor where you want the AutoText content added.
- Go to the Insert tab and select Quick Parts > AutoText.
- Choose the AutoText entry you want to insert from your personalized gallery. Insert AutoText
The AutoText content will be inserted into your document automatically.
An even faster way is to start typing the name of your AutoText entry. If your entry name is at least 4 characters long, Word will display suggestions via AutoComplete. Select the correct entry to insert it.
Editing, Reusing, and Organizing AutoText
The Building Blocks Organizer lets you edit, reuse, organize, and delete your AutoText entries:
- To edit an entry, open the Building Blocks Organizer, select the entry, make your changes, and click Save.
- To reuse entries in other documents, copy your Normal.dotm template file which contains them.
- To organize entries, create new galleries and move entries between them.
- To delete entries, select them and click Delete in the Organizer.
Take advantage of these options to customize AutoText to suit your needs.
Best Practices For Using AutoText
Follow these tips to get the most out of the AutoText feature:
Use unique names – Help yourself by giving entries distinctive and meaningful names you can easily recall.
Be consistent – Follow a naming convention using prefixes, suffixes, or separators.
Check for accuracy – Proofread entries before saving to prevent errors.
Add descriptions – Well-written descriptions act as helpful reminders for each stored item.
Organize entries – Group related elements into custom galleries to find them faster.
Share templates – Share your Normal.dotm template file so others can access your personalized AutoText.
Conclusion
The AutoText tool enables you to work faster and smarter in Word. Take the time to build a library of reusable content optimized for your needs. The payoff of consistency and efficiency over the long-term is well worth the small initial setup investment.
We encourage you to explore all of AutoText capabilities covered here – creating, inserting, editing, organizing entries, and more. Integrate the feature into your regular Word workflow to seriously enhance your productivity.
Let us know if you have any other questions! We’re always happy to help our readers master Microsoft Word.