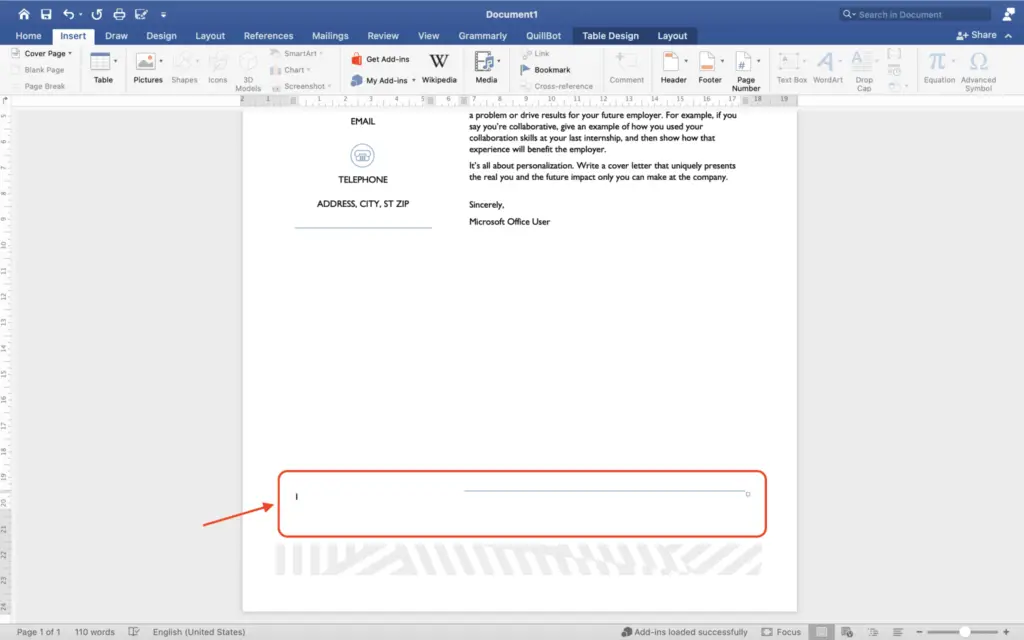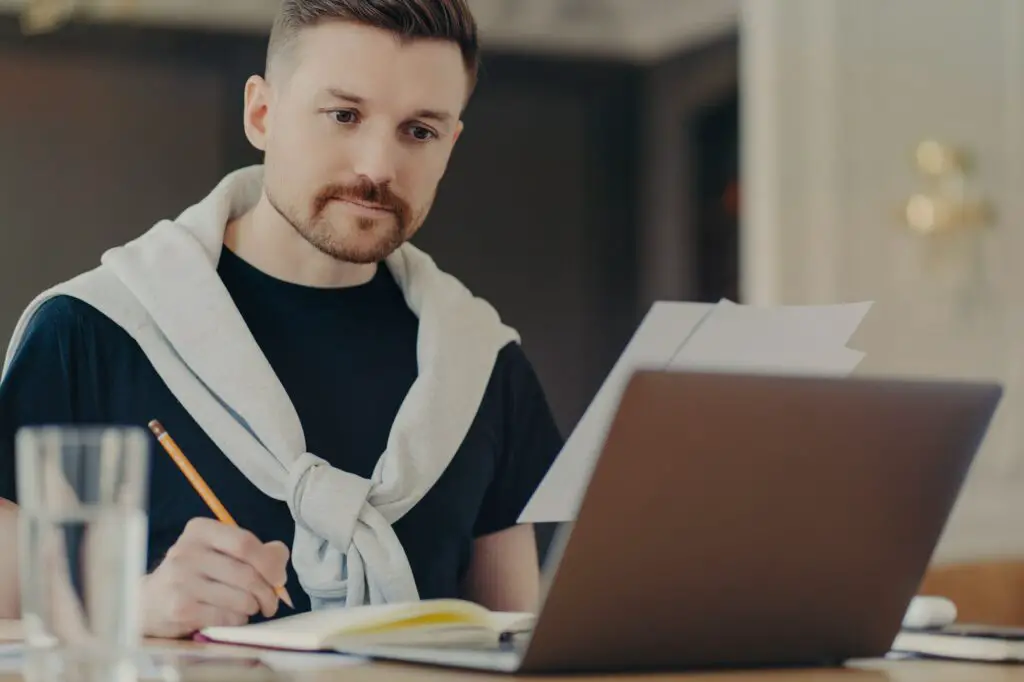Microsoft Word is most commonly used for writing documents, but it also includes some basic drawing tools that allow users to add graphics, shapes, and freehand sketches to their Word files. While Word is not as robust for creating intricate illustrations as dedicated drawing software, its simple drawing features provide a convenient way to visually enhance documents right within Word.
In this comprehensive guide, you’ll learn how to draw on Word using shapes, lines, text boxes, and freehand pen tools. Whether you just want to highlight or annotate text, create flowcharts or diagrams, or doodle ideas, Word makes it easy to incorporate drawings into your documents.
Accessing Drawing Tools in Microsoft Word
To start drawing in Word, you first need to access the drawing toolbar. Here’s how:
- On the Insert tab, click the Shapes button to open the library of shapes and lines.
- On the Draw tab, click one of the pen tools to draw freehand using your mouse or touchscreen.
If you don’t see the Draw tab on your ribbon, go to File > Options > Customize Ribbon and enable the Draw tab.
The Draw tab and Shapes menu provide all the necessary tools for illustrating your Word documents. Now let’s look at how to use these tools.
Drawing Shapes and Lines
The Shapes menu includes simple shapes, arrows, banners, and lines that you can insert into a document. To add a shape:
- Position your cursor where you want the shape to appear
- On the Insert tab, click Shapes
- Select your desired shape from the menu
- Click and drag to draw the shape within your document
You can customize the shape’s outline color and weight, fill color, transparency, effects, and more using the Format tab that appears after inserting a shape.
Tip: Hold Shift while resizing a shape to retain its proportions.
Annotating with Text Boxes
In addition to shapes and lines, text boxes are handy for calling out or explaining parts of your document. Here’s how to add and format text boxes:
- On the Insert tab, click Text Box > Draw Text Box
- Click and drag to draw the text box
- Type inside the box
- Format the text box using the Format tab
Text boxes can be positioned anywhere you need them within your document. You can also link text boxes so text flows between them.
Drawing Freehand with Pens
For more artistic creations, Word provides pens and highlighters to sketch anything you can imagine.
- Select the Draw tab
- Choose a pen or highlighter
- Click and drag your mouse to draw
Pro Tip: Enable Ink Replay on the Draw tab to play back the strokes of your drawing.
The Eraser tool lets you remove unwanted marks as you go. When finished, use the Format tab to customize the color, thickness, and transparency of your drawing.
Tips for Creating Better Drawings in Word
Follow these tips for best results when drawing in Word:
- Use a drawing canvas to contain drawings and keep surrounding text in position
- Group related objects so they move together as one unit
- Layer objects to create depth and dimension
- Add text to shapes and drawings to incorporate words into graphics
- Simplify diagrams since Word offers limited drawing functionality compared to illustration software
Common Uses for Drawing in Word
Now that you know how to draw in Word, what will you create? Here are some ideas:
- Annotate scanned documents
- Explain concepts with diagrams
- Map out ideas visually
- Design banners and flyers
- Edit and mark up PDFs
- Add handwritten notes
- Illustrate processes and workflows
- Sketch out plans and drafts
So don’t be limited by Word’s text-editing capabilities. The drawing tools enable you to easily supplement your documents with helpful visuals.
Conclusion
While Microsoft Word shines as a text document creation program, its drawing features provide a simple way to illustrate your files without needing third-party software. With shapes, lines, text boxes, and freehand pens, you can highlight text, build diagrams, draft concepts, and make your Word documents more visually engaging.
Hopefully this guide has helped you learn how to draw on Microsoft Word to boost your productivity and unleash your inner creativity. Now pick up a pen tool or insert a shape and start drawing!