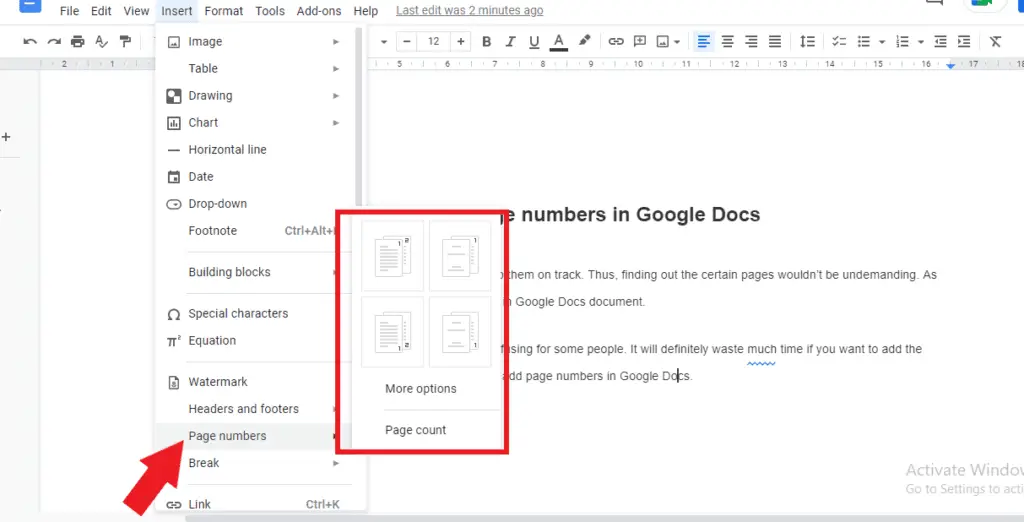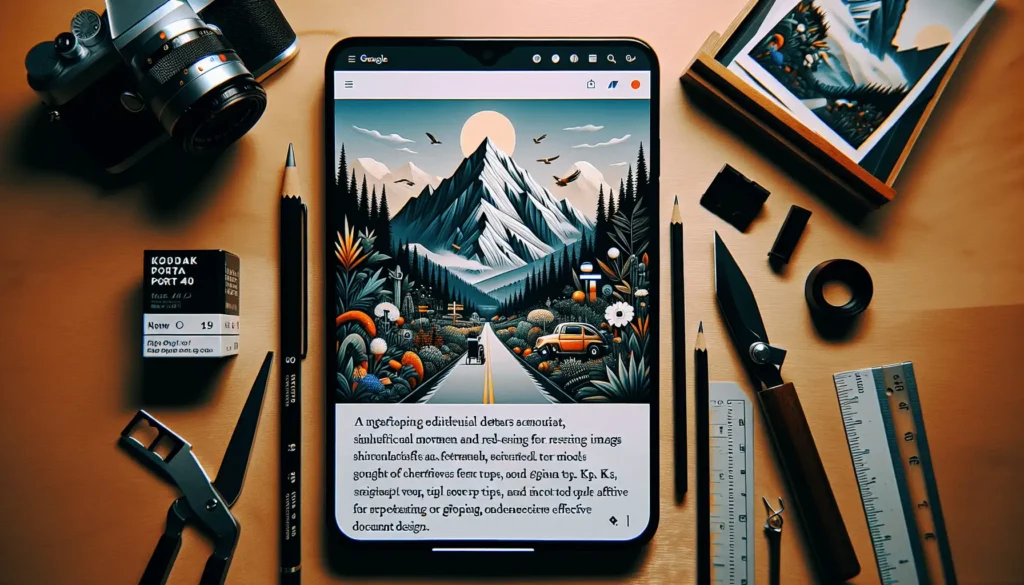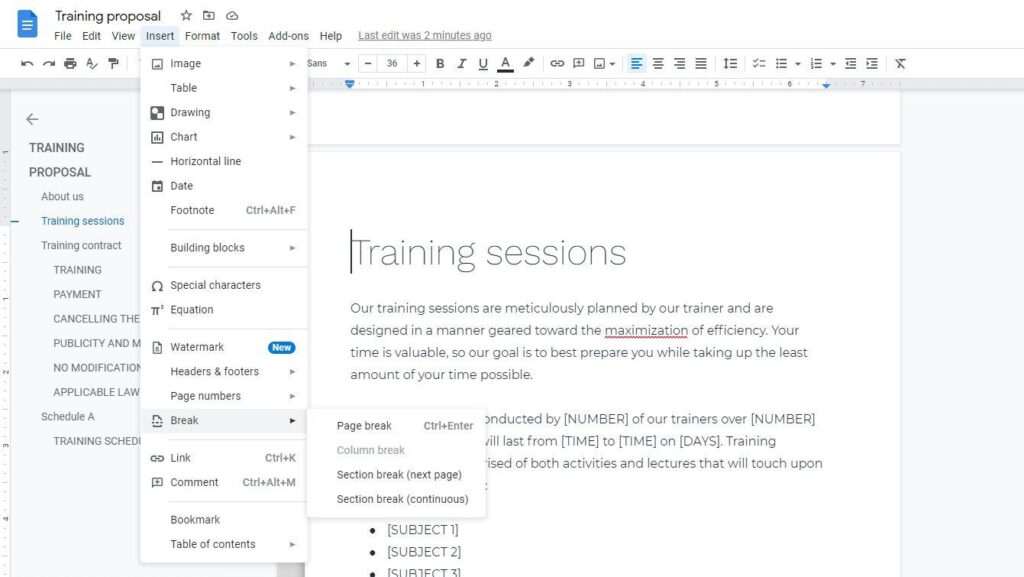Uploading Word documents to Google Docs is a breeze. Google Docs allows you to seamlessly convert Word files so you can edit, share, and collaborate on documents using Google’s free online tools.
In this article, we’ll walk through the step-by-step process to upload and convert Word docs to Google Docs, both on desktop and mobile. We’ll also highlight some of the key benefits of using Google Docs over traditional word processors.
Why Upload Word Documents to Google Docs
Before we dive in, let’s look at some of the advantages of using Google Docs:
- It’s free – Unlike Microsoft Word, Google Docs is completely free to use. All you need is a Google account.
- Real-time collaboration – Multiple people can edit the same document simultaneously. No more emailing files back and forth.
- Works anywhere – Since Docs is web-based, you can access your documents from any device with an internet connection.
- Revision history – Docs saves unlimited revisions, so you can see a document’s edit history or revert back to older versions.
- Integrates with G Suite apps – Docs works seamlessly with other Google services like Gmail, Drive, Calendar, etc.
- Easy sharing – Instantly share docs with other users and control editing privileges.
Now let’s see how to reap these benefits by uploading Word files to Google Drive and converting them into editable Google Docs.
Upload Word Files to Google Drive
The first step is to upload your Word documents to Google Drive, Google’s cloud storage service. Here’s how:
On desktop:
- Go to drive.google.com and log into your Google account.
- Click New > File Upload.
- Select the Word files you want to upload from your computer.
- Click Open. The files will start uploading to Drive.
On mobile:
- Open the Google Drive app and tap the + icon.
- Tap Upload and browse to the Word files on your phone.
- Select the files and tap Upload to add them to Drive.
Convert Word Files to Google Docs Format
Once your Word documents finish uploading, it’s time to convert them to Google Docs format so you can edit them.
On desktop:
- Open the Word file in Drive by double clicking it.
- Click File > Save as Google Docs in the Docs editor.
On mobile:
- Tap the 3-dot menu next to the Word file.
- Choose Open with > Google Docs.
- Tap Save as Google Docs in the top-right corner.
The file will now be converted and saved as an editable Google Doc!
Edit and Collaborate on Google Docs
Now that your Word file is a Google Doc, you can start editing it like any other Docs document. Here are some tips:
- Invite others to edit – Click Share and add collaborators, who can edit simultaneously with you.
- Comment on changes – Use the comment feature to discuss edits with your collaborators.
- See revision history – Click Version history to see a time record of all changes.
- Use built-in editing tools – Take advantage of Docs’ formatting options, insert images/videos, use templates, etc.
When you’re done, you can share the Google Doc document like any other file or export it back to Word format.
Share and Export Google Docs
Sharing your new Google Doc is simple:
- Share with a link – Click Share and copy the document link to send to users.
- Set sharing permissions – Under Share, choose whether users can view, comment on, or fully edit the doc.
- Export back to Word – Download the file by clicking File > Download > Microsoft Word (.docx).
Tips for Converting Word to Google Docs
To ensure your Word docs seamlessly convert to Google Docs format, keep these tips in mind:
- Simplify formatting – Complex formatting like tables and shapes may not convert properly. Keep it simple.
- Check images – Image formatting can change after conversion. Review images in the Google Doc.
- Review document after conversion – Scroll through the document and check headers, footers, page numbers, etc.
- Revert to original Word doc if issues – You can go back to the original Word file since this process only creates a copy.
Get Started With Google Docs Today
As you can see, bringing your Word documents into the Google Docs ecosystem is simple. Ditch the desktop-only word processors of yesterday, and step into the world of seamless online collaboration with Docs today.
We just scratched the surface of all the features Google Docs puts at your fingertips. To fully explore Docs’ capabilities, check out Google’s official Docs training or the Docs Help Center.
Now get ready to collaborate on documents in real time from any device. Upload those old Word files gathering digital dust to Google Drive and start getting more done with Google Docs!