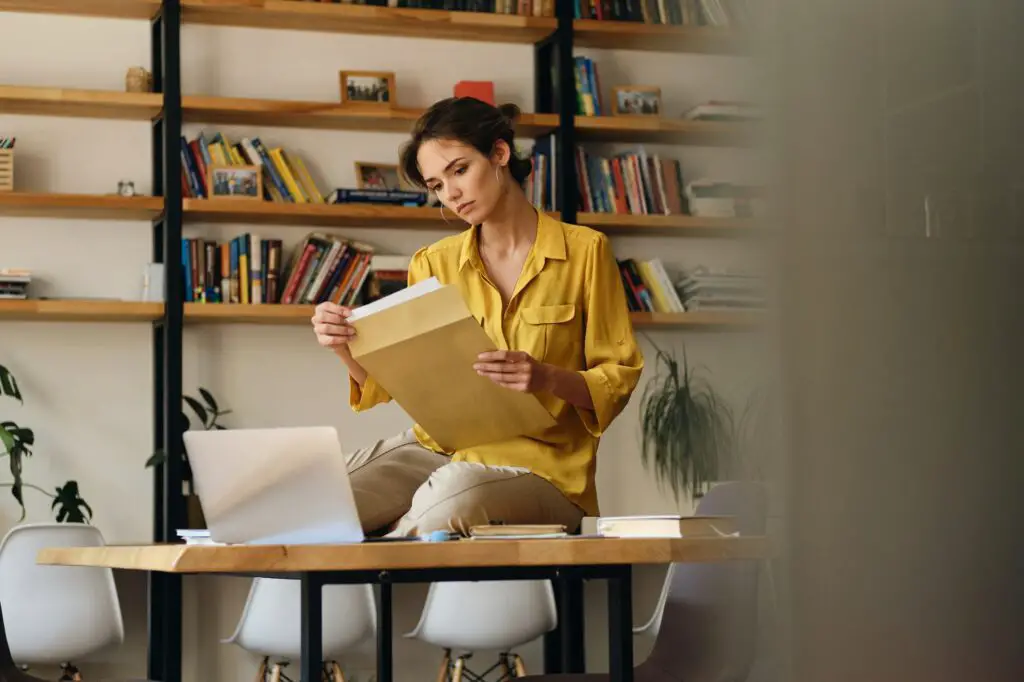Putting a squared number in Google Docs is easy once you know how. Here is a step-by-step guide to typing exponents, superscripts, and squared numbers in Google Docs on both desktop and mobile.
What is a Squared Number?
A squared number is a number raised to the power of 2, written like this:
$$x^2$$
Some common squared numbers are:
- 4^2 = 16
- 9^2 = 81
- 5^2 = 25
Squaring a number is the same as multiplying a number by itself. So 5 squared (5^2) is the same as 5 x 5 = 25.
Why Use Squared Numbers in Google Docs
You may need to put squared numbers in Google Docs when:
- Writing mathematical equations
- Adding mathematical expressions to essays or reports
- Showing units of area or volume, e.g. cm^2, m^2
- Referring to screen resolutions like 1920×1080
So knowing how to easily create superscripts and exponents is useful in many situations when using Google Docs.
How to Type a Squared Number on Desktop
There are three main ways to put a squared number into Google Docs on a laptop or desktop computer.
1. Use the Superscript Keyboard Shortcut
This method uses the superscript keyboard shortcut:
- Type the base number
- Highlight the number
- Press Ctrl + . (Ctrl and period keys together) to make it superscript
- Type the exponent number (2 for squared)
- Press Ctrl + . again to exit superscript mode
For example, to type 5^2:
- Type 5
- Highlight 5
- Press Ctrl + .
- Type 2
- Press Ctrl + .
2. Insert Special Characters
You can insert special superscript characters for simple exponents:
- Type the base number
- Click Insert > Special Characters
- Select Superscript from the drop-down menus
- Click the superscript 2 character to insert 5^2
This only works for exponents 0-9 though.
3. Use the Equation Editor
The full equation editor allows typing any exponent:
- Click Insert > Equation
- Type the base number
- Type ^
- Type the exponent number
- Press Enter to exit the equation editor
So to type 5^2, you would:
- Click Insert > Equation
- Type 5^2
- Press Enter
This method works for any exponent, not just squares.
How to Square Numbers on Mobile
If you’re using the Google Docs app on a phone or tablet, the process is slightly different.
To type exponents:
- Tap the text formatting menu (A icon)
- Select the X^2 button under Text
- Type the base number
- Type the exponent number
- Tap X^2 again to exit superscript mode
Or use the equation editor:
- Tap + > Equation
- Type the base number ^ exponent number
- Tap anywhere outside the equation to exit
Tips for Squared Numbers in Google Docs
- Use the keyboard shortcuts Ctrl + . or Cmd + . on Mac to quickly turn superscript mode on/off
- The equation editor allows you to create any exponent, not just squares
- Make sure you exit superscript or the equation editor before continuing typing
- Use squared numbers when referring to area units like cm^2 or inch^2
- The superscript option only works for exponents 0-9; use the equation editor for other exponents
Common Uses for Squared Numbers
Here are some common situations where you may need to put squared numbers in Google Docs:
- Academic essays referring to equations
- Lab reports showing experimental areas or units
- Mathematical papers with formulas and expressions
- Screen resolution e.g. 1920×1080
- Areas e.g. 10 cm^2
- Volumes e.g. 5 m^3
- Physics equations involving exponents
So if you’re working on mathematical, scientific, or technical documents in Google Docs, knowing how to easily insert superscripts, exponents, and squared numbers is very useful!
Conclusion
Typing squared numbers in Google Docs is straightforward once you know the various options:
- Use the superscript keyboard shortcuts (Ctrl + . or Cmd + .)
- Insert special superscript characters
- Use the full equation editor
The equation editor method works for any exponent. But for common exponents like squares, the superscript keyboard shortcut is the fastest way.
So try out these methods and you’ll now be able to easily put squared numbers and other exponents into your Google Docs.