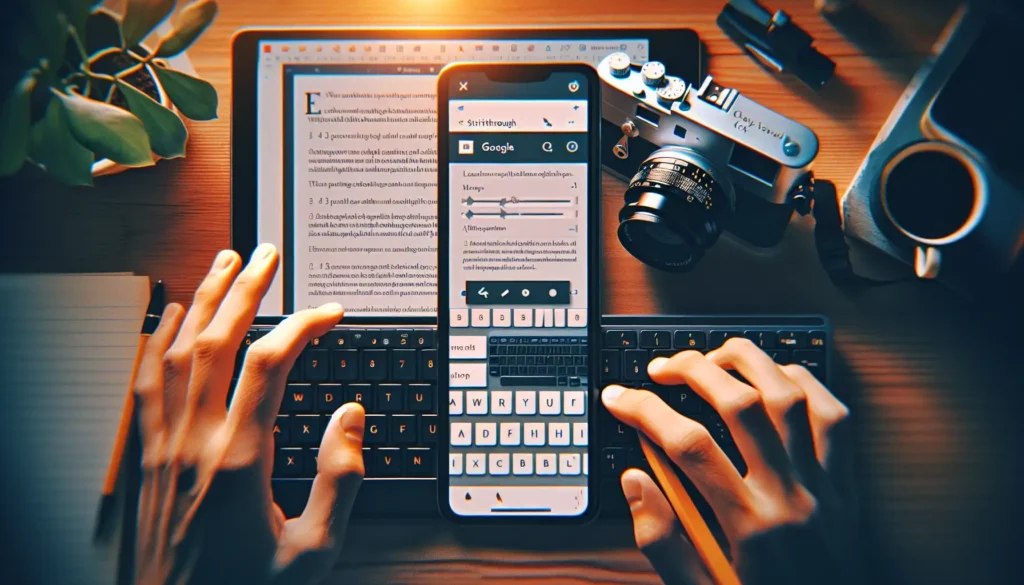The purpose of adding page numbers to a document is to keep them on track. Thus, finding out the certain pages wouldn’t be undemanding. As well as numbering the pages in Microsoft, you can also apply it in Google Docs documents.
Adding page numbers, especially in Google Docs might be confusing for some people. It will definitely waste much time if you want to add the number one by one for each page. Here we’ll show you how to add page numbers in Google Docs.
Numbering All Pages Automatically
If you have a multi-page document in Google Docs which require numbers on every page, you can insert the numbers and set them automatically update when the pages are added.
1. You can open your document in your Google Docs first and find “Insert” in the menu.
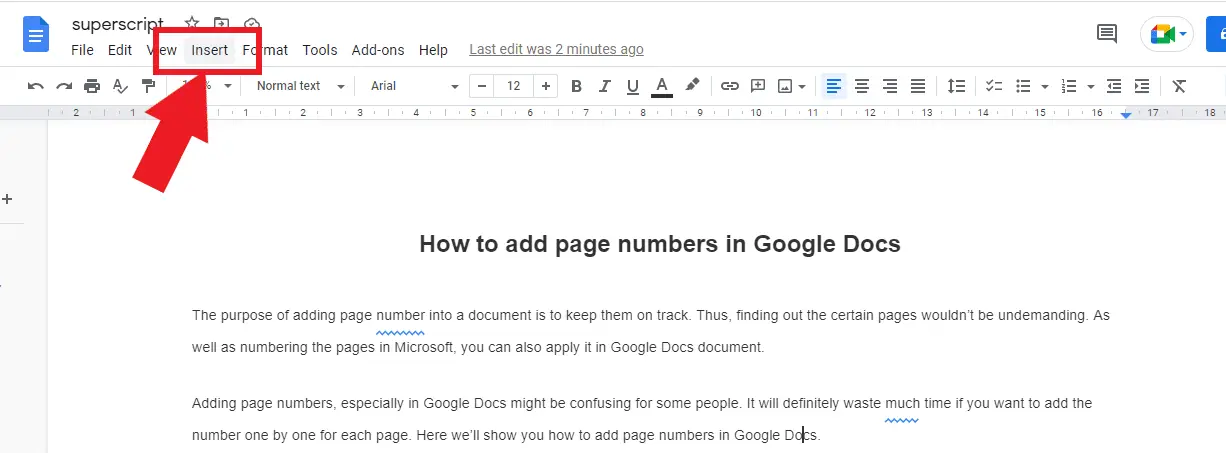
2. Then, click “Page Number” to elicit some options that you might apply.
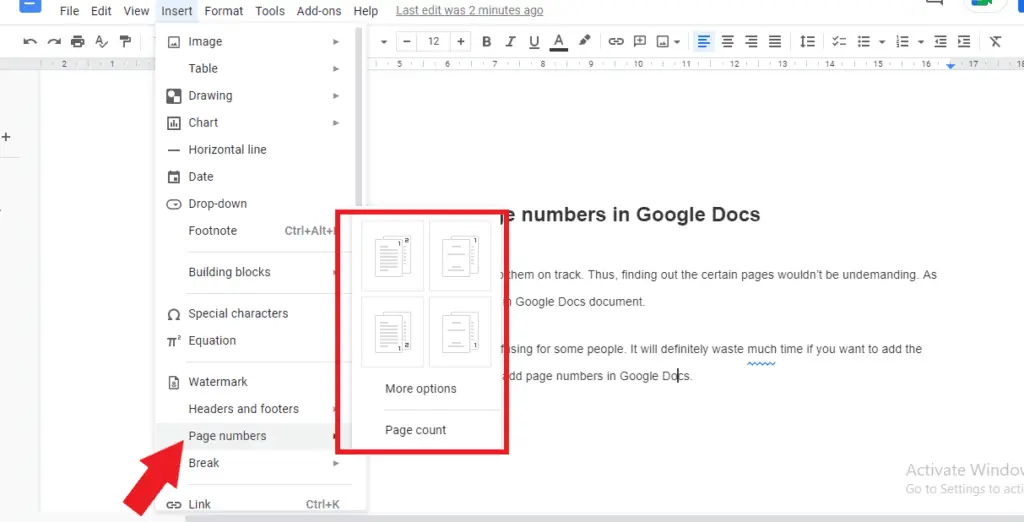
3. In the options menu, you are able to choose where to put the pages either to add page numbers to the header of every page or to put the page numbers as the footer. When it’s clicked, every page will be automatically numbered.
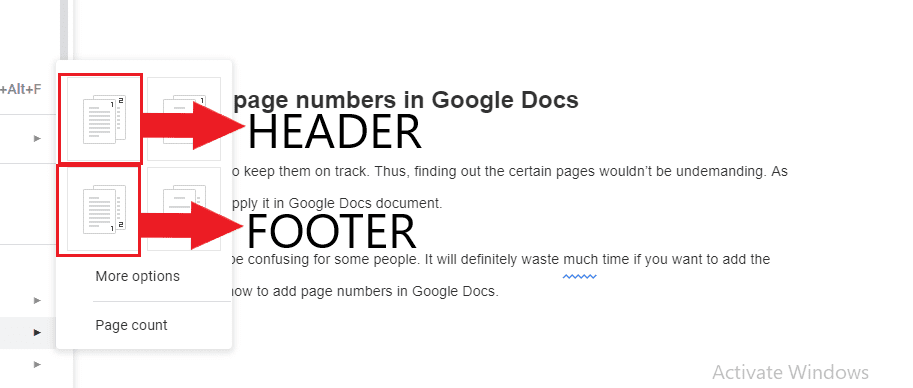
Numbering starts on the Second Page
1. If you need to start numbering the second page in your document, you might select “Insert” in the menu first.
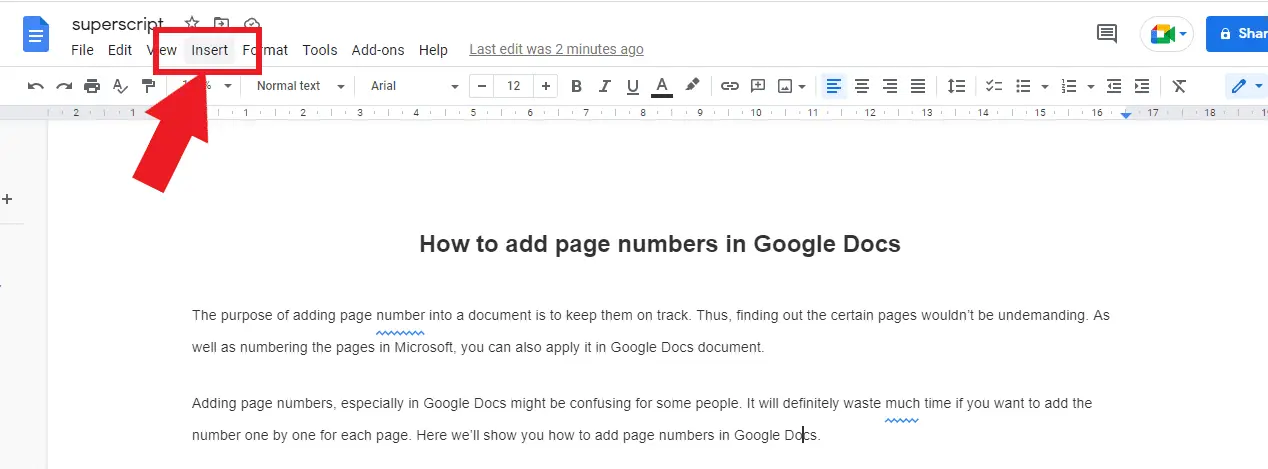
2. After that, go to the “page number” and click it.
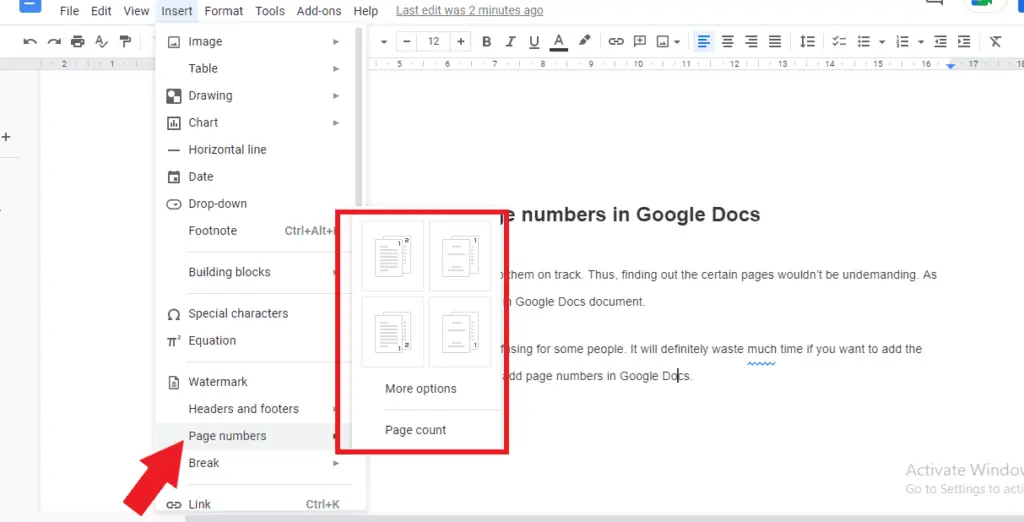
3. Choose whether you need to put the page numbers on the header of every page or to put the page numbers in the footer.
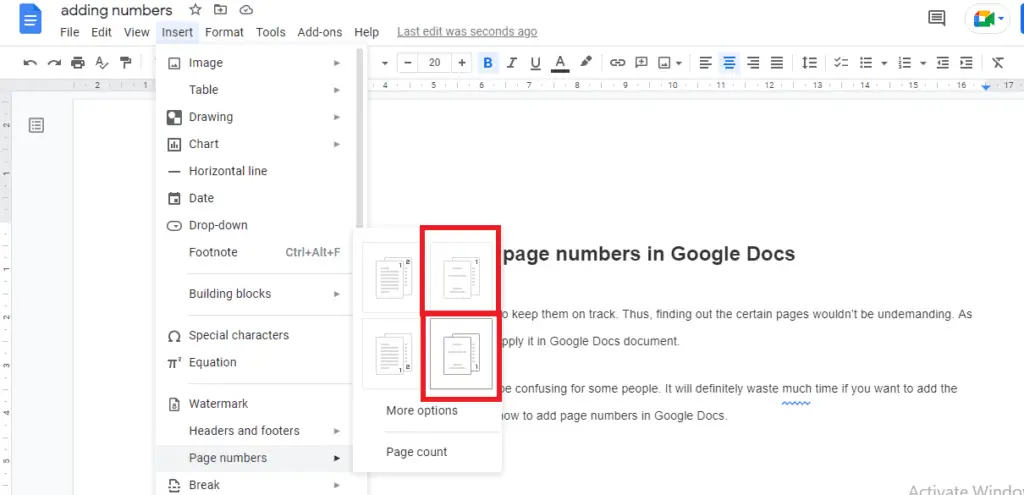
4. You can simply click one of the options and the second page will be numbered as the first page. In addition, the first page of the document will not have any numbers.
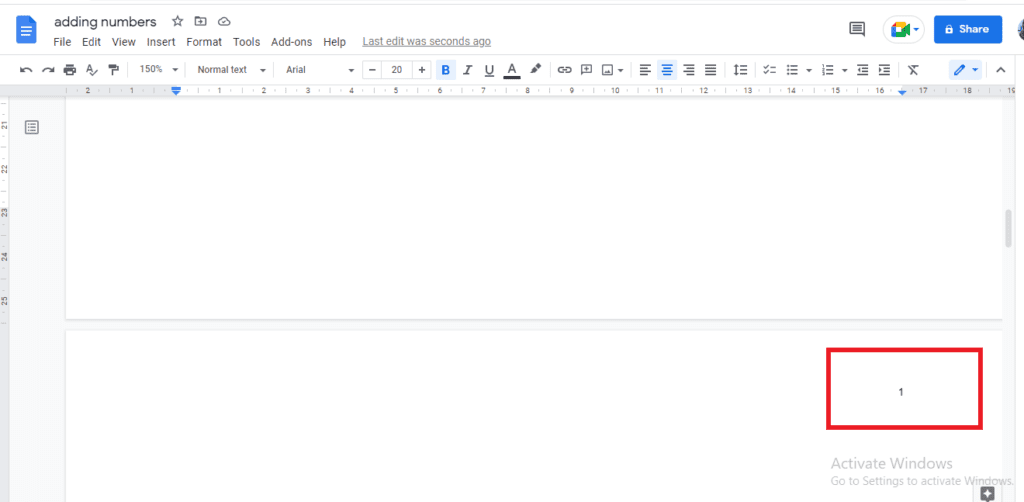
Hiding the Number on the First Page
Sometimes, the first page doesn’t need to display the page number as the first page. To do this, you can hide the number on the first page of your document. See the following steps:
1. First, you can go to the “insert” menu again.
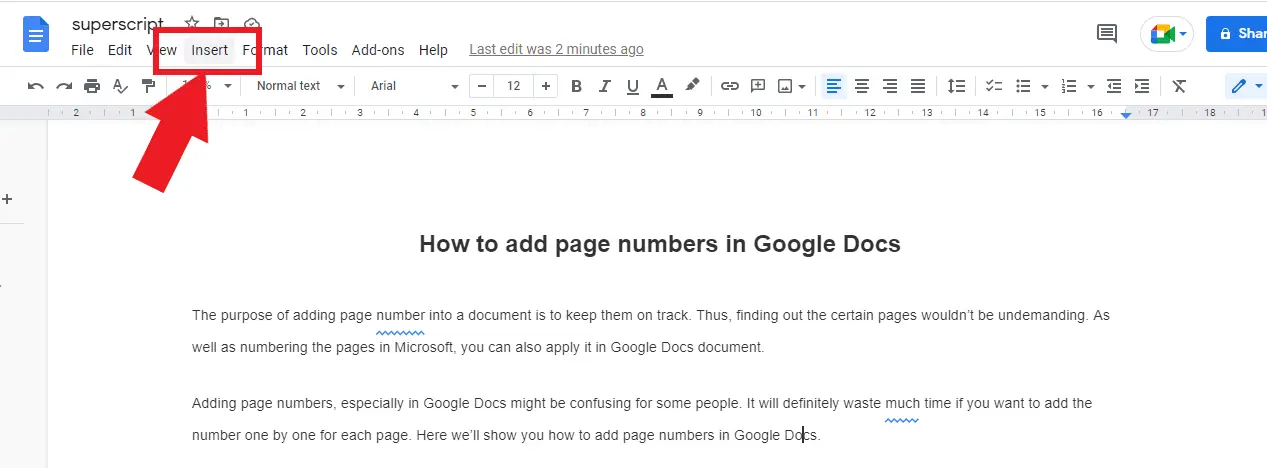
2. After that, select the “page numbers” in the option.
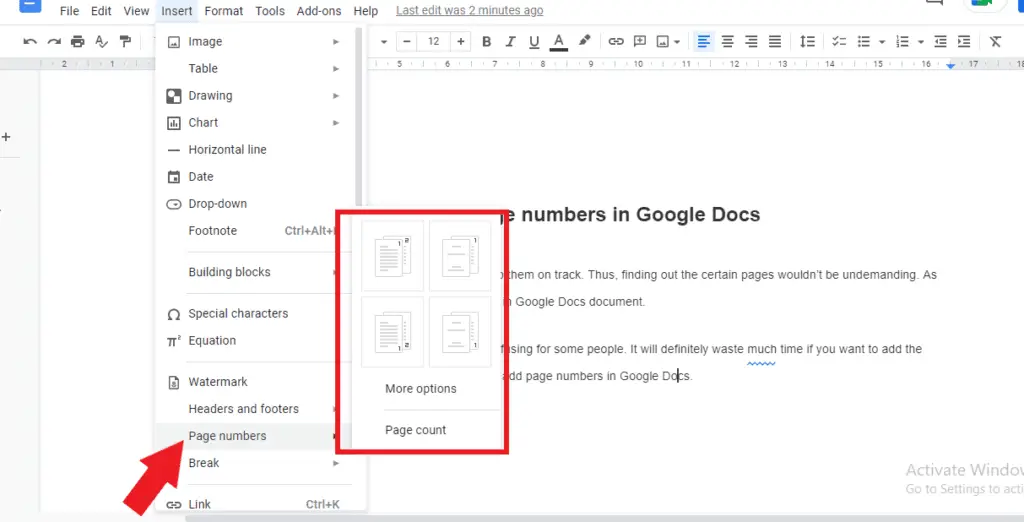
3. When it’s done, you can place the cursor in “more option” and click it.
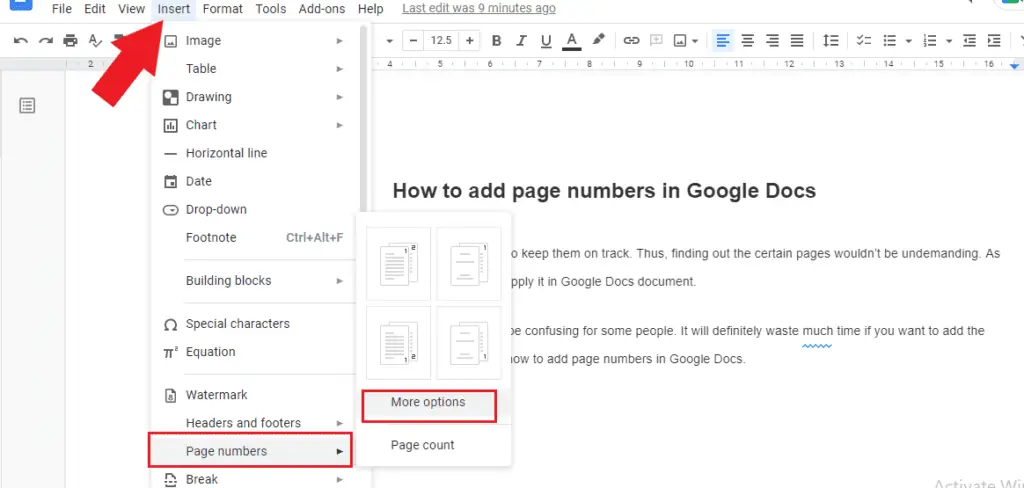
4. You will see the dialog box where you can remove the tick in “show on the first page”.
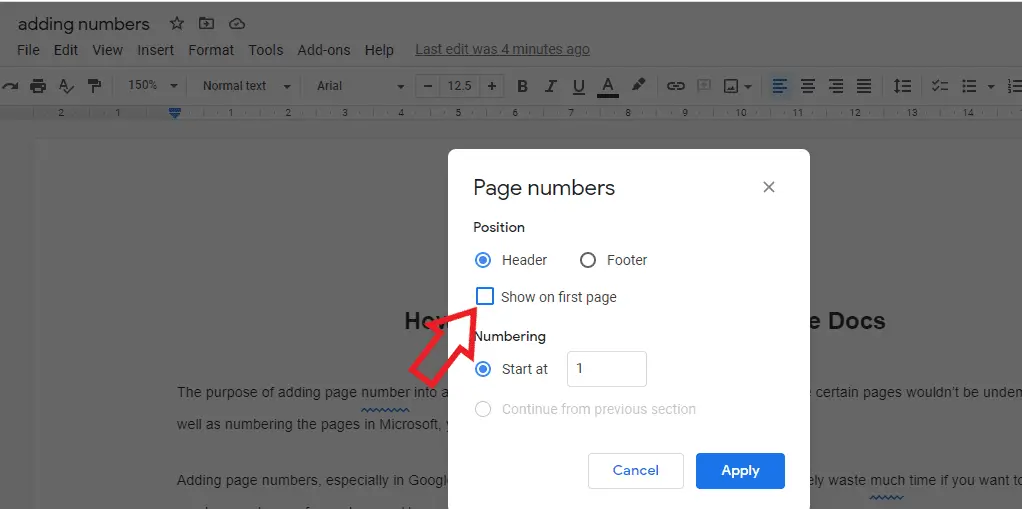
Finally, the page number on the first page will not be displayed and the second page will remain page no. 2
In other words, this doesn’t affect the page numbering of other pages in your document.
Counting the Pages in Document
If you need to see the amount or the number of pages in your document, you can specify the page numbers by adding a page count. It means the page count will update when the pages of your document are added or even removed.
You can start by selecting “insert” and then go to the “page number”. After that, you can simply activate the “page count” with a single click.
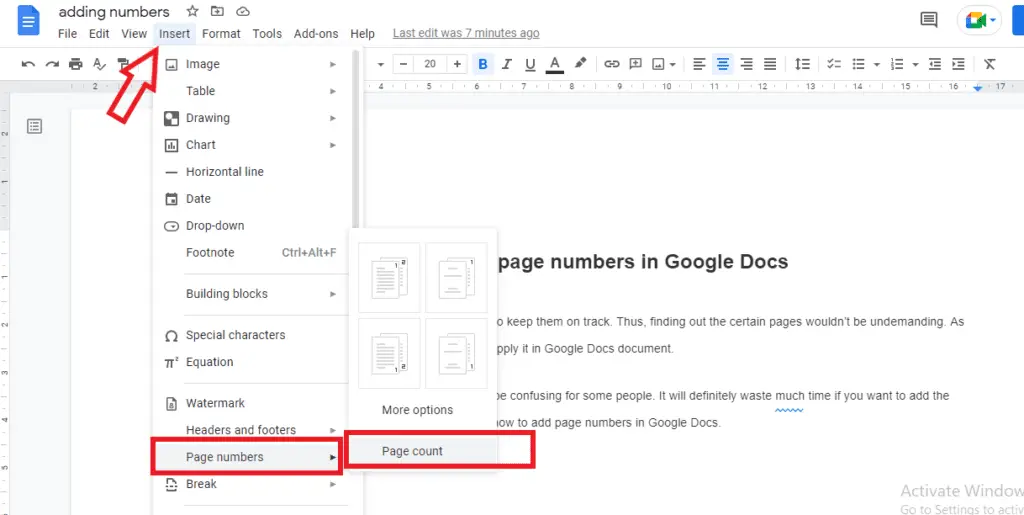
Those are the steps on how to add page numbers in Google Docs. You can easily follow the steps to add page numbers in Google Docs.