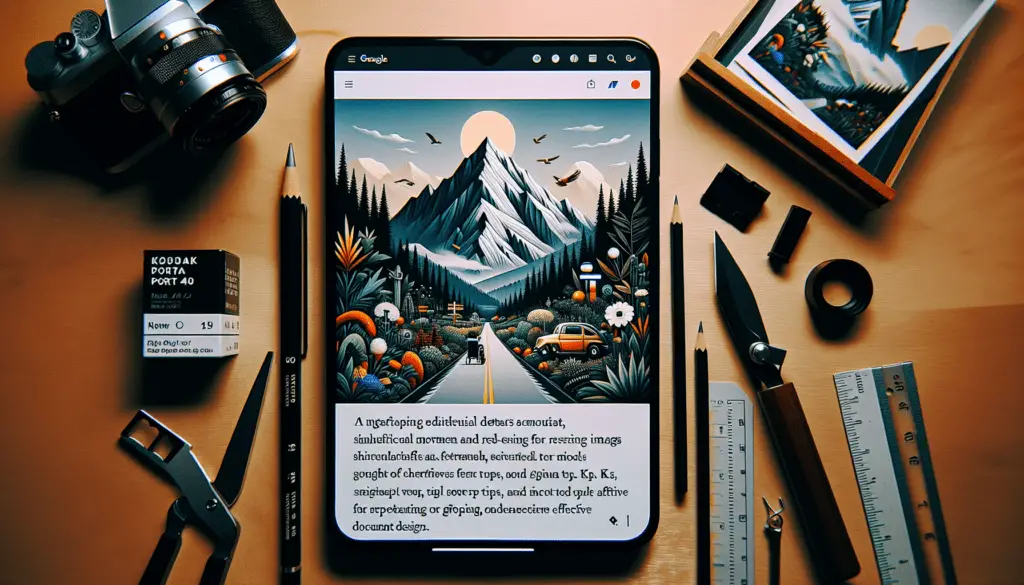Whether you’re writing a report, creating a presentation, or just jotting down some notes, chances are you’ll want to include a link at some point to direct readers to more information. Adding links in Google Docs is easy and only takes a few clicks.
Why Add Links?
Including links serves multiple purposes:
- Send readers to more details or context. Rather than reproducing paragraphs of background content in your document, you can simply link out. This helps avoid clutter and keeps your piece focused.
- Support claims with evidence. If you reference a statistic or quote a source, include a link so readers can verify it themselves if needed. This builds credibility.
- Give credit. Using other people’s writing or ideas? Be sure to link back to acknowledge where you found them.
- Drive traffic. Links encourage readers to further explore a site, potentially directing new visitors there. Bloggers especially may appreciate the referral.
No matter the motivation, inserting hyperlinks takes just seconds once you know the steps.
Linking to a Webpage
Most often, you’ll want to link out to another website or webpage. Here’s how to add one:
- Highlight the text you want to display as the link. This might be a few words or a whole sentence.
- Click the Insert link icon in the toolbar. It looks like interlocking rings. Alternatively, you can right-click the text and select Link from the pop-up menu.
- A box will appear prompting you to enter the web address (URL) you want to link to. Paste this into the field and click Apply.
That’s all there is to it! The selected text will now appear underlined and in blue to indicate it’s a live link. Hover over it to see the URL.
Pro tip: Make sure the linked text adequately conveys where readers will end up if they click it. Vague phrases like “click here” should be avoided.
Linking Within the Same Document
You may also want to set up internal links between sections within the same Google Doc. This allows you to create a linked table of contents or refer back to an earlier point.
To link to text in the same document:
- Highlight the target text you want to jump to when clicked.
- Click the Insert link icon again.
- This time, choose the Heading option from the left menu.
- Select which heading the target text falls under. Headings with no text will not display as options.
The selected text will now jump you to that heading when clicked. Use this to build an interactive table of contents or refer readers to other relevant passages.
Inserting Links via URL
As an alternative, you can start by pasting in the desired URL first and then selecting the text to apply it to:
- Copy the URL of the webpage you want to link to.
- Click Insert link in the toolbar.
- Paste the URL into the field instead of choosing the Heading option.
- Highlight the text you want to display as the link.
- Click Apply.
This achieves the same end result. Use whichever approach feels more comfortable to you.
Changing Existing Links
Over time, webpages and content may move or get removed entirely. If an old link no longer works, you’ll need to update it. Here’s how:
- Hover over the outdated link text.
- Click the small pop-up box that appears displaying the original URL.
- Edit the URL directly or paste in a new one.
- Click Apply to save changes.
Now clicking the link will redirect to the new destination. This prevents dead links and errors.
Alternatively, to strip the link altogether, click Remove Link in the pop-up box instead. This reverts the text to standard unlinked format.
Link Best Practices
When including links, keep these guidelines in mind:
- Link out to trustworthy sites. Don’t boost sketchy sources. Prioritize established publishers and education sites.
- Choose links that directly support document claims whenever possible. Don’t loosely connect ideas.
- Vary linked phrases to avoid repetitive language. Don’t link the same exact text multiple times.
- Test links after publishing to catch any formatting issues or typos. Fix broken links promptly.
- Use links judiciously. Too many becomes distracting. Include only links central to the content goals.
- Set links to open in new tabs so readers can easily return to your document after clicking.
Following these tips will make your links more useful for referencing and navigation.
Link to Headers for Faster Navigation
Long documents like research papers and reports often include a clickable table of contents to help readers quickly jump around.
Rather than manually formatting one, you can auto-generate an interactive menu in seconds using Google Docs:
- Click Insert > Table of Contents.
- Choose whether to display the full heading text or concise links.
- Pick which heading levels to include. Nesting subheads (Heading 3) under main heads (Heading 2) works best.
- Click Insert and the TOC will automatically populate using all the headings already added in your doc.
Now readers can easily browse different sections by clicking instead of endlessly scrolling. The TOC also auto-updates whenever you add, remove or edit headings later.
Use this to effortlessly build navigation for longform pieces like:
- Research papers
- Reports
- Manuals
- Books
The auto-generated TOC saves tons of time and allows readers to better grasp the document structure at a glance.
Embed Images Directly into Docs
Beyond linking out to other websites and pages, you may also want to embed relevant images directly into your Google Doc for readers.
Adding visuals makes pieces more engaging and breaks up walls of text. To insert an image:
- Place cursor where you want the image to appear.
- Click Insert > Image.
- Choose to upload an image file from your computer or paste in the URL of one hosted online.
- Set visual dimensions as needed.
- Add alt text to improve accessibility.
- Click Insert to add image to the doc.
Use this to illustrate concepts, spotlight examples, or provide photographic evidence.
When uploading images, be mindful of copyright. Stick to:
- Public domain images
- Photos you shot yourself
- Visuals you have explicit permission to use
- Images covered under Creative Commons licenses
Properly sourcing and attributing images boosts credibility while protecting you legally.
Link to Other Google Workspace Content
So far we’ve covered linking out to external sites or embedding visuals stored separately. But what about connecting Google Docs to other Google Workspace content you’ve created?
You can set up clickable links to:
- Other Google Docs: Share access to related documents.
- Google Drive files: Link to PDFs, images, sheets or other files.
- YouTube videos: Embed videos directly into docs.
- Google Calendar events: Drive participation in scheduled events.
- Google Maps locations: Spotlight meeting places.
- Gmail messages: Reference conversations.
- Google Sites pages: Connect associated web content.
Linking Google Docs to your other Workspace content keeps everything connected and accessible in one ecosystem.
To link to another piece of Google content, click the Insert link button then choose the Google Drive option. Authenticate if needed.
You’ll then be able select the exact file, video, map point or other asset stored in your Google account. Super simple!
The ability to interlink Workspace products boosts productivity. You don’t have to jump between tabs or reupload files already stored in Drive.
Wrap Up
Adding hyperlinks in Google Docs requires just a few clicks but opens tons of possibilities. You can:
- Direct readers to more information on another site
- Support claims by linking to evidence
- Give credit to sources referenced
- Enable readers to smoothly navigate longer documents
- Embed supplementary images into your document
- Seamlessly connect other Google Workspace content
Links make pieces more useful, usable, engaging and actionable. Just be sure they are relevant and well-formatted based on established best practices.
Hopefully this guide gave you the steps and strategies to skillfully incorporate links into your next Google document. We covered everything from webpages to internal document headings to multimedia.