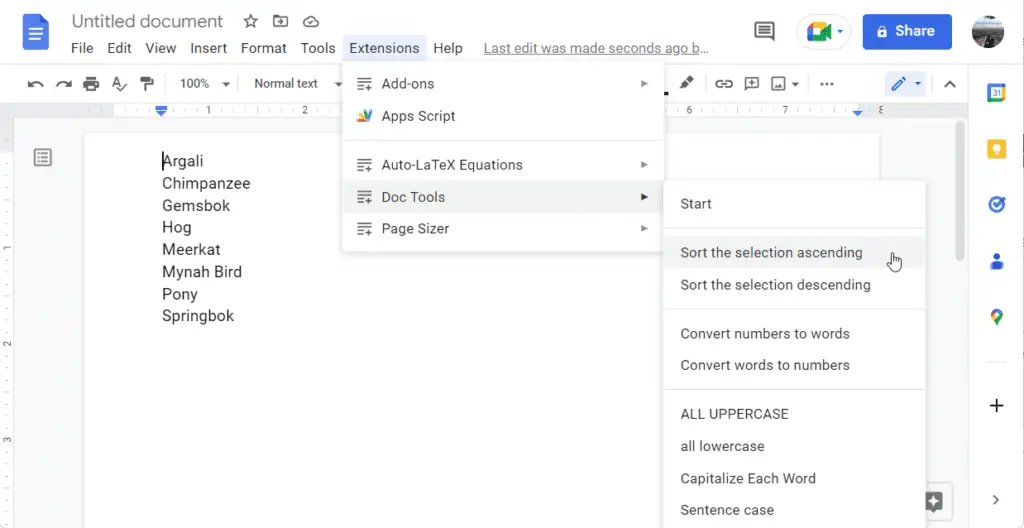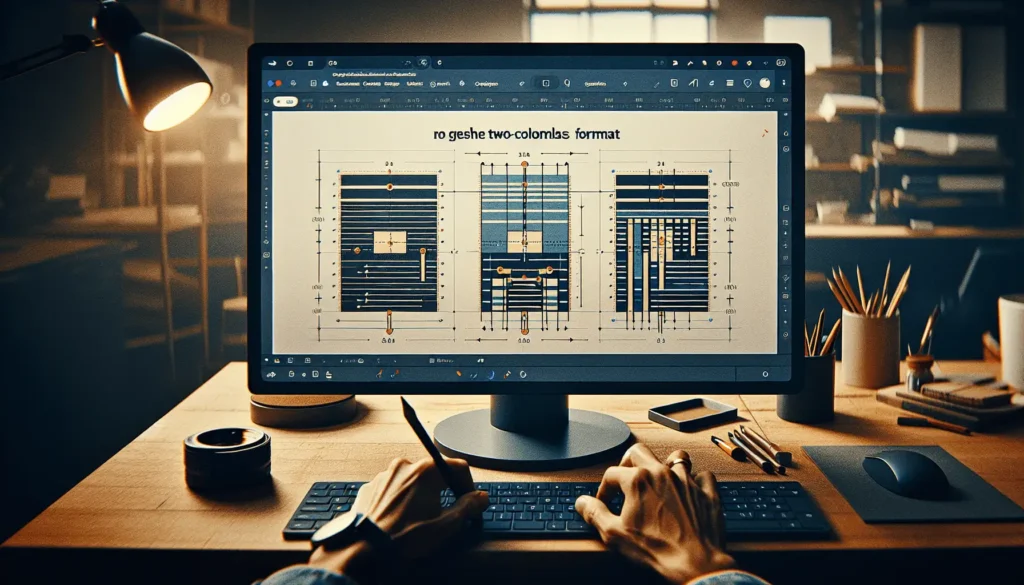You may rapidly organize content in Microsoft Word by date, number, or alphabetically. The Home tab’s options include a specific sorting option. Just like the one we explained in the previous tutorial.
Unfortunately, Google Docs doesn’t have this feature built-in. But we have easy ways to alphabetize any list with just a few clicks – no matter how long the list may be! We’ll explore the simple steps needed to alphabetize in Google Docs so that you can get your documents organized quickly and easily. Let’s go.
First method: performed via Google Sheets
1. Select your list in Google Docs and copy it by using Ctrl + C.
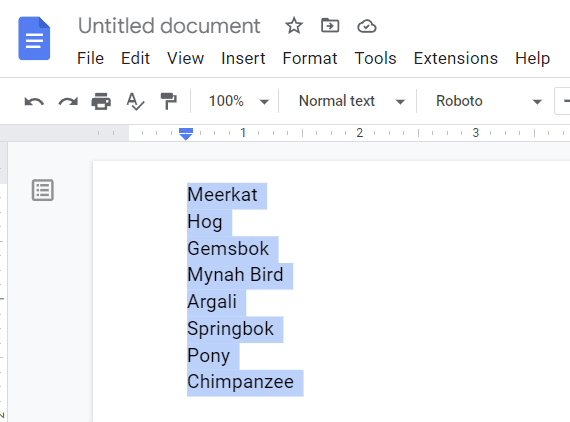
2. Open Google Sheets, create a new blank spreadsheet, and paste that list using a Ctrl + V.
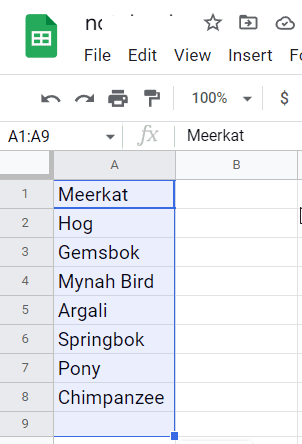
3. Highlight the entire column and go to the Data menu, Sort range, and select Sort range by column A (A to Z).
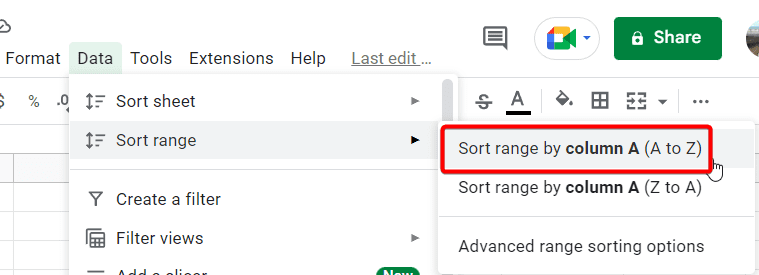
4. Here we go, the list was sorted due to alphabetical order. Then you can highlight it, copy and paste it back into your Google Docs by selecting Edit, and Paste without formatting.
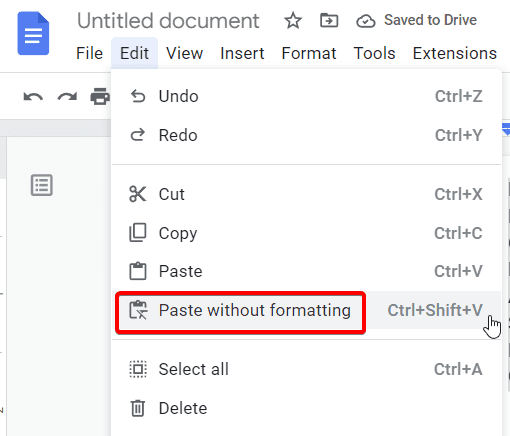
Second method: using an add-on
1. You are going to use an add-on named Doc Tools. You can learn how to install add-ons in Google Docs in our previous tutorial.
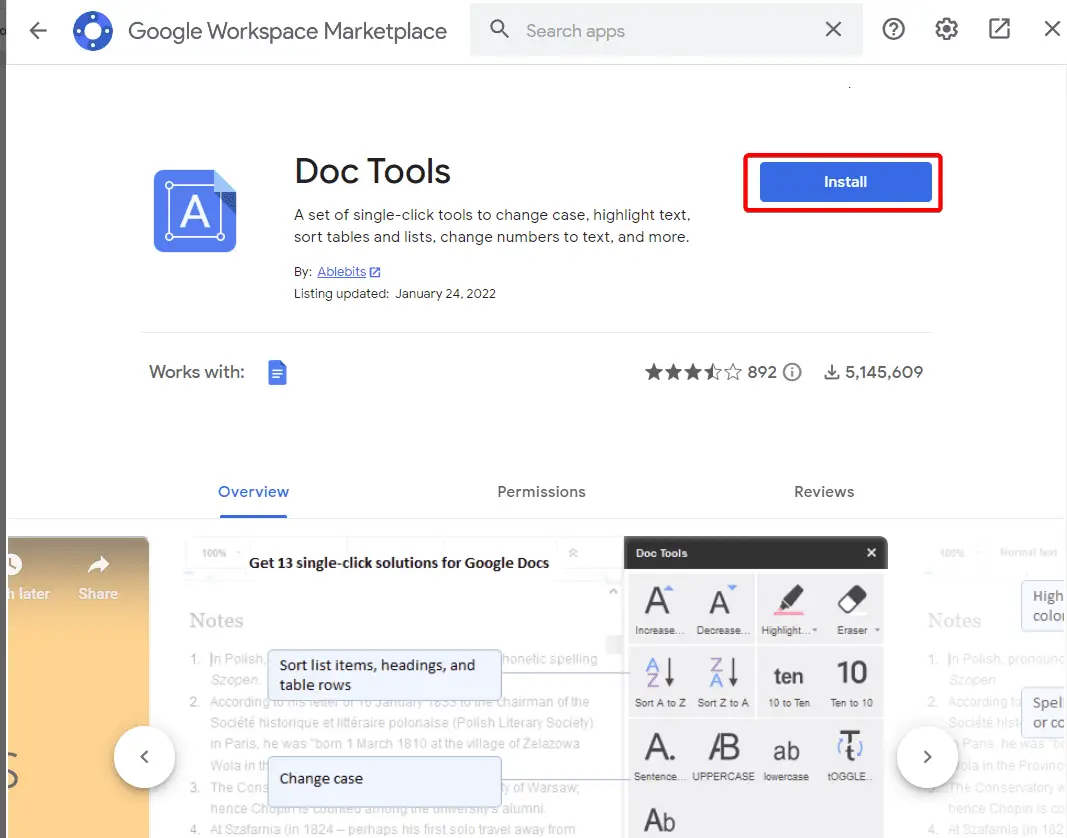
2. Back to the document, as an example here we have a list of animal names that are certainly not in the correct alphabetical order. The first thing to do is highlight the list.
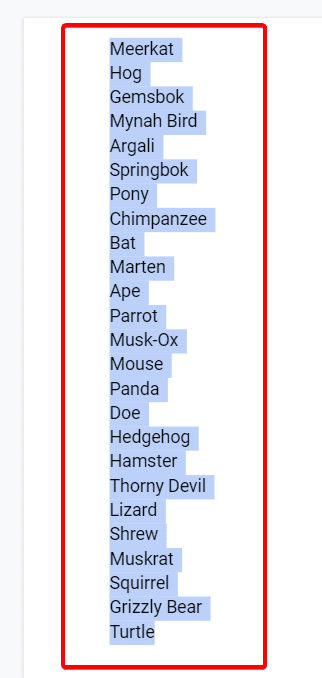
3. Then go to the Extensions menu, Doc Tools, and select Sort the selection ascending.
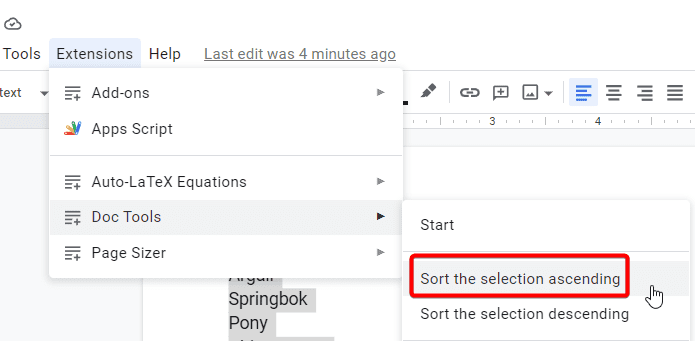
4. It will take a few seconds to execute the action. And here we go the list is sorted according to alphabetical order.
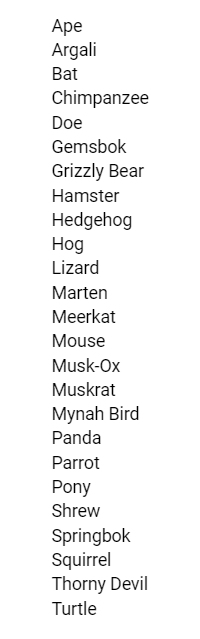
Be aware that it works right only when each item on the list is placed in a separate paragraph or listed using bullet points. So make sure to put all items separately, doesn’t matter how many words there are in each line but they must be separated.