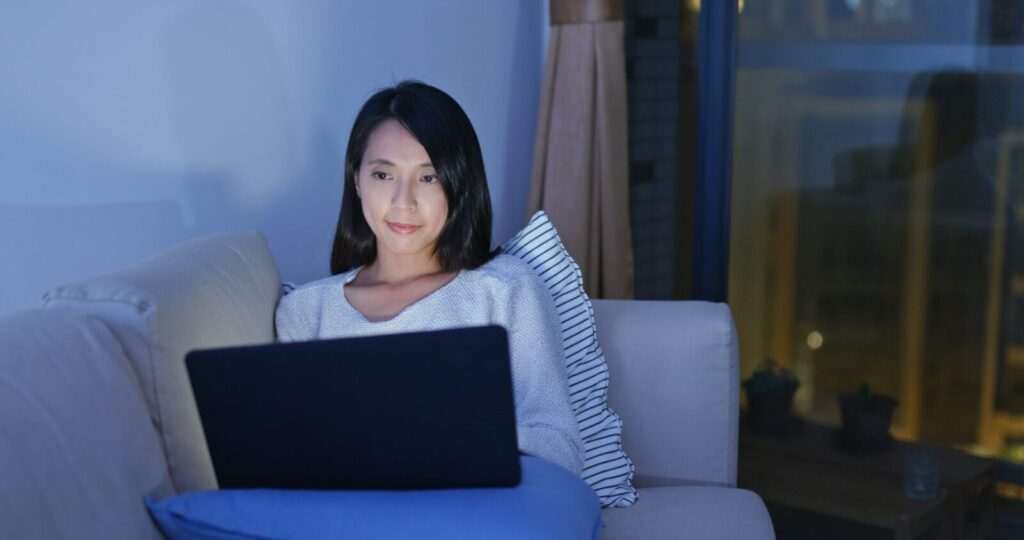Bookmarks are a useful feature in Google Docs that allow you to easily navigate through long documents. By creating bookmarks at key sections and linking text to those bookmarks, you can improve the readability of your Doc.
In this comprehensive guide, you will learn:
- What bookmarks are and why they are useful
- How to insert bookmarks in Google Docs
- How to link text to bookmarks
- Tips for using bookmarks effectively
What Are Bookmarks in Google Docs?
Bookmarks in Google Docs work similarly to bookmarks you may use in a printed book. They allow you to:
- Mark a specific point in a document
- Quickly navigate to that point later
When you create a bookmark, a bookmark icon appears in the left margin of the Doc next to the bookmarked text or image.
Key benefits of using bookmarks include:
- Improving navigation for long Docs
- Allowing readers to easily jump to key sections
- Enabling you to create in-document links to specific content
How to Insert a Bookmark
Inserting a bookmark is simple:
- Open the Google Doc
- Place your cursor at the location where you want the bookmark
- Click Insert > Bookmark
- A bookmark icon will appear in the left margin
You can bookmark:
- A section heading
- An image
- A block of text
- Even just an empty space in the Doc
Linking Text to a Bookmark
Once you have bookmarks set throughout your document, you can link text to those bookmarks so readers can easily jump around:
- Highlight the text you want to be linked
- Click Insert > Link
- In the pop-up, click the Bookmarks tab
- Select the bookmark you want to link to
- Click Apply
Now the linked text will jump directly to the bookmark when clicked!
Pro Tip: You can get a shareable URL for a bookmark by right-clicking on its icon and selecting Copy link address.
Tips for Using Bookmarks Effectively
Here are some tips to use bookmarks successfully in your Google Docs:
- Use them sparingly. Don’t overdo it or they may become confusing. Stick to key sections.
- Name them intuitively. Give your bookmarks clear names so you can easily identify their destination when linking text.
- Put them at natural breaking points. Insert bookmarks where readers will likely want to pause and return to later.
- Link text to them. Highlight key phrases in your document and link them to related bookmarks to enable easy navigation.
- Try different link text. Experiment with different linked text options to determine what makes the most sense for readers.
- Check bookmark links. Double check that your bookmark links work correctly by navigating through them.
Conclusion
Adding well-placed bookmarks and text links is a great way to boost document navigation and readability. By enabling easy access to key content, you can reduce scrolling and give readers an improved experience.
Remember to use bookmarks judiciously, give them intuitive names, link relevant text, and test bookmark functionality. Follow the steps in this guide and you’ll be all set to start streamlining your Google Docs!