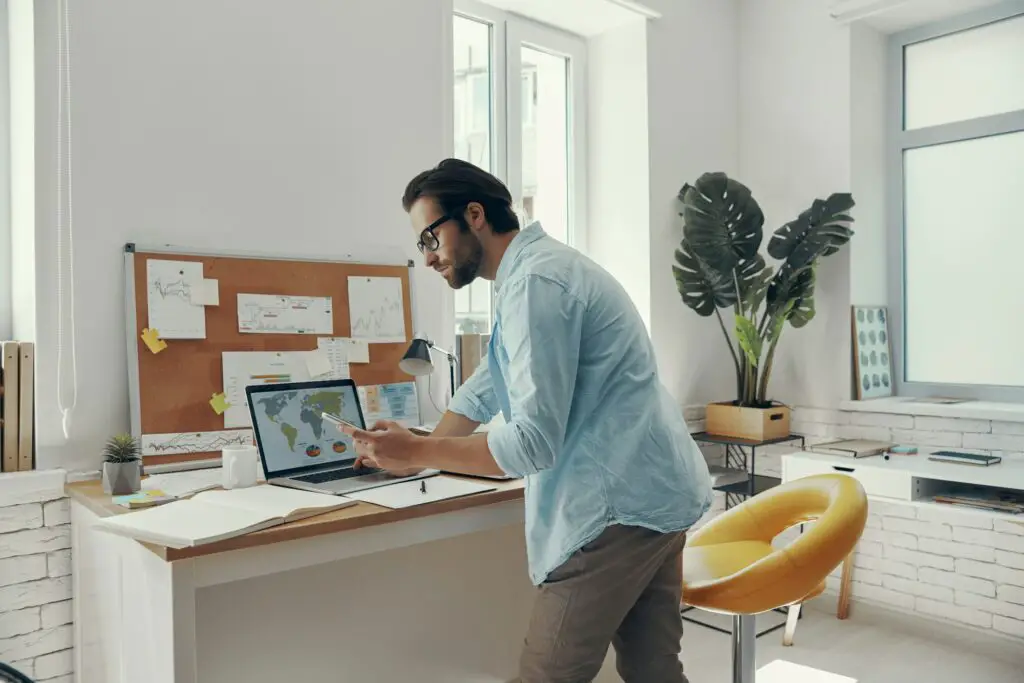Google Docs offers a voice typing feature that allows you to dictate text instead of typing. This can help you write faster and more efficiently. Here is a step-by-step guide on how to use voice typing in Google Docs.
Prerequisites
To use voice typing, you need:
- The latest version of the Chrome, Firefox, Edge or Safari browser
- A microphone connected to your computer
If you are using Google Docs on a mobile device, you can use the built-in microphone.
Activate Voice Typing
To activate voice typing:
- Open a document in Google Docs
- Click Tools > Voice typing in the menu bar or use the keyboard shortcut (Ctrl+Shift+S on Windows, Command+Shift+S on Mac) A microphone box will appear.
- Click the microphone icon and allow access to your microphone if prompted
- Choose your preferred language from the drop-down menu next to the microphone icon
You are now ready to start dictating text.
Dictate Text
To dictate text:
- Click the red microphone icon and start speaking
- Speak clearly and naturally, enunciating your words
- Say “comma”, “period” or “new paragraph” for punctuation
- Click the microphone icon again to stop dictating
Your speech will be transcribed into text in real-time. The voice typing feature is over 90% accurate for most languages. Any words it is unsure of will be underlined in gray.
Edit Text
There are two ways to edit text:
- Using voice commands
- Manually with your keyboard and mouse
Voice Commands
Here are some common editing voice commands:
- “Select [text]” – selects text
- “Delete that” – deletes selected text
- “Replace [text] with [new text]” – replaces text
- “Format as heading 1/2/3” – applies heading formats
- “Bold/underline/italicize [text]” – applies styling
You can see a full list of commands by hovering over the microphone icon and clicking the question mark.
Manual Editing
For more complex edits, it is easier to use your keyboard and mouse. To do this:
- Click the microphone icon to stop dictating
- Manually move your cursor to make edits
- Click the microphone icon again when ready to continue dictating
Customize Voice Typing
You can customize voice typing to improve accuracy:
- Train the speech recognition to understand your voice better
- Use a headset to reduce background noise
- Speak clearly and slowly
- Choose the right language/dialect
Use Voice Typing On Mobile
The Google Docs app also supports voice typing:
- Open the Google Docs app
- Tap the pen icon to start editing
- Tap the microphone icon and start dictating
You can carry on editing by tapping the keyboard icon.
Advantages of Voice Typing
Voice typing has several advantages:
- Faster writing – You can speak faster than you can type
- Hands-free writing – Useful if you have limited mobility
- Improved focus – You can focus on your words rather than typing mechanics
- Better thought flow – It’s easier to get thoughts out of your head fluently
Limitations of Voice Typing
Voice typing has some limitations:
- Accuracy – The transcription may not be 100% accurate
- Editing difficulties – Editing text with voice commands can be tricky
- Learning curve – It takes practice to dictate properly and utilize commands
- External noise – Background noise can negatively impact accuracy
- Privacy concerns – Voice data may be stored and analyzed by Google
Conclusion
The voice typing feature in Google Docs can help you write faster and more conveniently by dictating instead of typing. With some practice, you can utilize voice commands to edit text as well. Make sure to customize the speech recognition and reduce background noise to improve accuracy. While it has some limitations, voice typing can greatly boost your productivity when writing.