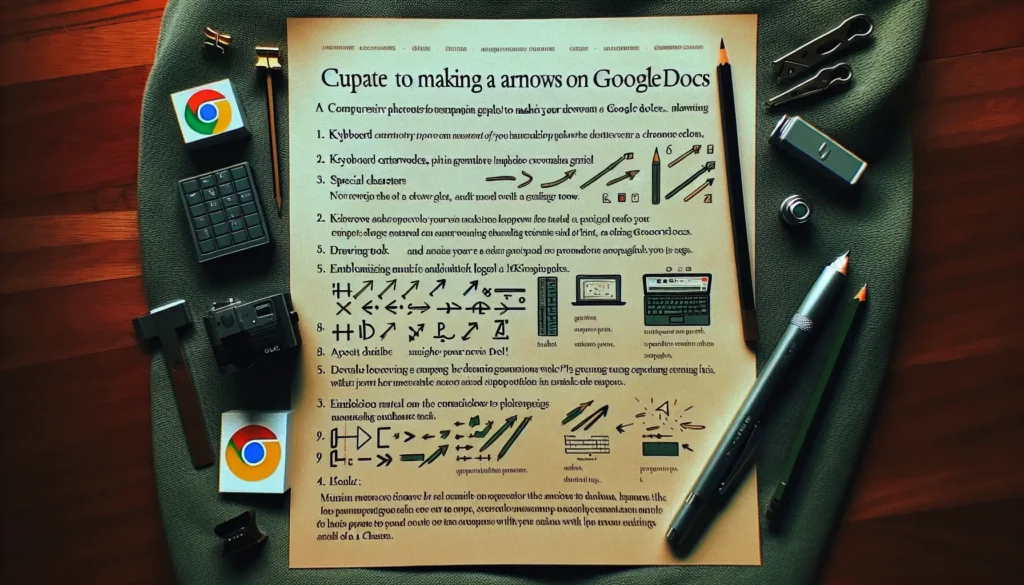Choosing the right font is an important part of creating visually appealing documents. The default fonts in Google Docs may not always fit your needs. Fortunately, you can add new fonts to Google Docs to customize your documents.
In this article, I will walk you through the step-by-step process for adding fonts to Google Docs. Whether you want to use web fonts for enhanced branding or install font extensions for more options, this guide has got you covered.
Why Add Custom Fonts to Google Docs?
Here are some key reasons why you may want to add custom fonts to Google Docs:
- Enhanced Branding: Using custom brand fonts (like your logo font) improves brand consistency across documents.
- More Options: Access niche fonts not available in the default Google font library to stand out.
- Visual Appeal: Custom fonts can make your documents more aesthetically pleasing and engaging.
- Readability: Choosing easy-to-read fonts improves document accessibility for the audience.
Method 1: Add Web Fonts to Google Docs
Google Docs has integrated access to over 1000 free web fonts from Google Fonts that you can add with just a few clicks.
Here is how to add Google web fonts:
- Open the Google Docs document you want to add fonts to.
- Click the font drop-down menu in the toolbar.
- Select More Fonts at the bottom.
- Browse or search for fonts from the available Google Fonts.
- Click on the font you want to add to select it.
- Click OK once you have chosen your preferred web fonts.
The selected Google web font will now show up in your font drop-down menu for easy access. Keep in mind that web fonts rely on an internet connection to display properly.
Method 2: Add Font Extensions to Google Docs
If you want access to more font choices, you can install third-party font extensions for Google Docs.
Here are the steps to add font extensions:
- Open your Google Docs document.
- Click Add-ons > Get add-ons in the toolbar.
- Search for font extensions like Extensis Fonts.
- Click on the extension and then click Install.
- Allow the extension access when prompted.
- Refresh Google Docs for changes to take effect.
Once installed correctly, the font extension will appear in your add-ons menu. You can then access hundreds of additional fonts right within Google Docs easily.
Popular font extensions like Extensis Fonts and Fontself also let you preview and filter fonts, making it easier to find the perfect font for your document.
Method 3: Upload Font Files to Google Drive
Uploading font files from your computer to Google Drive allows you to use them in Google Docs as well.
Follow these instructions:
- Convert fonts to .ttf or .otf format if needed using an online font converter tool.
- Upload font files to Google Drive in the appropriate folder.
- Right-click on the uploaded font file.
- Select Open with > Google Docs.
- The font will now show up in your Google Docs font menu.
This method works for both personal and commercial fonts. Just ensure you have the appropriate licensing rights before using paid or proprietary fonts this way.
How to Set Custom Fonts as Default in Google Docs
Follow the steps below if you want your chosen custom fonts to become the default for all new Google Docs:
- Open an existing or new Google Docs document.
- Select a text sample and format it in your preferred font/size.
- Click Format > Paragraph styles > Normal text.
- Select Update ‘Normal text’ to match.
- Click Format > Paragraph styles > Options.
- Choose the “Save as my default styles” option.
Now when you create a new document, your customized fonts will be set as the default instead of the usual Arial.
Tips for Adding Fonts in Google Docs
Keep these tips in mind when adding custom fonts to Google Docs:
- Web fonts rely on internet access to display correctly.
- Font extensions work offline once installed.
- Test fonts thoroughly before applying to an entire document.
- Ensure font licenses allow commercial/web use if required.
- Use font previews to judge readability before selecting.
- Avoid overly decorative fonts for professional documents.
Conclusion
Adding custom fonts boosts your ability to create professional, visually appealing documents with Google Docs. Whether you want to strengthen branding, enhance readability, or simply add visual interest, exploring beyond the standard font options is worth your time.
With the methods outlined in this article, you can seamlessly integrate new fonts into your Google Docs workflow. So go ahead, leave boring old Arial behind, and start experimenting!