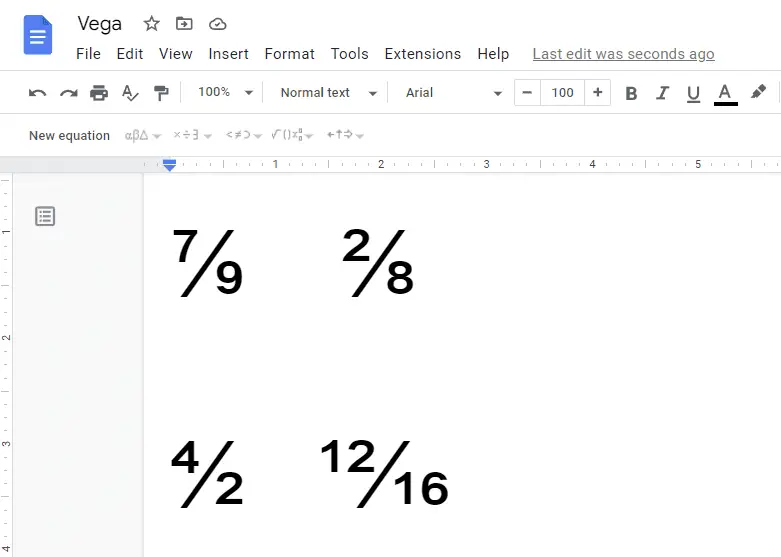Google Docs allows users to create, edit, and collaborate on documents directly in the web browser. As you work on documents, Google Docs automatically saves a revision history so you can see what changes were made and when.
In addition to the revision history, Google Docs provides additional document details that can give you useful information about your files. Here are some ways to view key details about your Google Docs documents.
View File Location and Folder Details
To see which folder a Google Doc is saved in:
- Open the document in Google Docs
- Click File > Document details in the menu
- The folder location is shown under “Location”
You can also view the folder location using keyboard shortcuts:
- Windows/ChromeOS: Press Ctrl + Shift + D when viewing the doc
- Mac: Press Cmd + Shift + D when viewing the doc
The document details pop-up will show the path of folders the file is saved in.
You can click on the folder names to open those folders in Google Drive and see other files.
Check Creation and Last Updated Times
The document details pop-up also shows:
- Created: The original creation date for the doc
- Last updated: The last time changes were made
You can use these timestamps to see how old a doc is or how recently it has been edited.
View Full Revision History
Google Docs stores a complete revision history of changes to documents. To see it:
- Open the Google Doc
- Click File > Version history > See version history
This will show a list of revisions with:
- Timestamp of when each revision was saved
- Name of the user who made the changes
- A summary of what changes were made
You can click on any revision to see a side-by-side view comparing it to the current version.
See Viewing and Sharing Activity
If your Google account is linked to a workspace or school:
- Open the Google Doc
- Click the Activity dashboard icon in the toolbar (a jagged arrow)
- Switch to the Viewers tab
This shows:
- Users who have viewed the doc
- Last time each user viewed it
- Link sharing activity
Check Word, Page, and Paragraph Counts
Google Docs displays live word, page, and paragraph counts as you type. But you can also see total counts for a document.
To see total counts:
- Click Tools > Word count in the Google Doc menus
- A pop-up shows totals for:
- Pages
- Words
- Characters (no spaces)
- Paragraphs
- Characters (with spaces)
Use the Research Tool
The Google Docs research tool lets you get definitions, images, and web results related to selected words in your document:
- Highlight a word or phrase
- Click the Explore icon in the toolbar (a star in a dialog box)
- Switch between the Define, Images, and Web tabs
The research tool is useful for quickly finding images and information to include in your documents without leaving Google Docs.
Conclusion
Google Docs contains detailed information about your documents that goes beyond just the content. Take advantage of creation dates, revision histories, folder locations, word counts, and more to better understand your documents.
The next time you need more context about a Google Doc, use the techniques listed here to unlock useful insights.