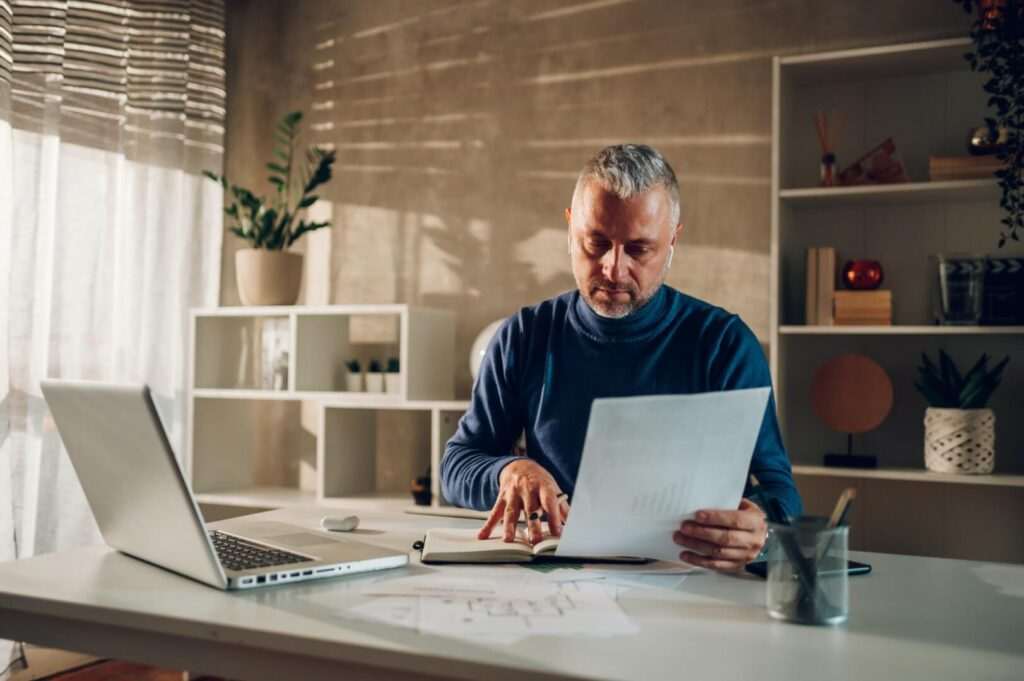Adding page breaks in Google Docs allows you to control where pages start and end in your document. This is useful for improving readability, printing, exporting to PDF, and more.
When to Use Page Breaks
Here are some common reasons to add page breaks in Google Docs:
- Start new chapters or sections on a fresh page
- Prevent headings, images, tables etc. from being split across pages
- Customize page layouts for printing or exporting to PDF
- Improve overall readability by breaking up long sections of text
How to Insert a Page Break
Inserting a page break in Google Docs is simple:
Using the Insert Menu
- Place cursor where you want the page break
- Click Insert > Break > Page Break
- Text after the page break moves to new page
With Keyboard Shortcuts
- Ctrl + Enter (Windows)
- Command + Enter (Mac)
Removing Page Breaks
To remove a page break:
- Place cursor before the page break
- Press Backspace (Windows) or Delete (Mac)
- Text moves back up to previous page
Section Breaks vs Page Breaks
Google Docs has two types of breaks:
- Page Breaks: Start content on completely new page
- Section Breaks: Start new section on same page
Section breaks allow you to divide a page into columns or change formatting.
Customizing Page Layout
Additional page layout options:
- Adjust margins for specific sections
- Change page orientation (portrait/landscape)
- Add different headers/footers
Click File > Page Setup to access layout options.
Best Practices
Follow these guidelines when adding page breaks:
- Insert page break before an element to keep it at top of new page
- Avoid splitting images, tables, headings across pages
- Start new chapters or major sections on fresh pages
- Use page layout tools to polish documents before printing/exporting
Troubleshooting
Issues to watch out for:
- Accidental page breaks from pressing Enter
- Sections breaks set to “Continuous” instead of “New Page”
- Headers/footers not appearing properly after page breaks
- Changes not visible in Print Layout view
Check page break settings if layout issues occur.
Conclusion
Adding page breaks provides more control over document structure in Google Docs. Mastering this improves readability for both on-screen and printed formats.
Use page breaks appropriately when organizing and polishing documents to maintain a professional look.