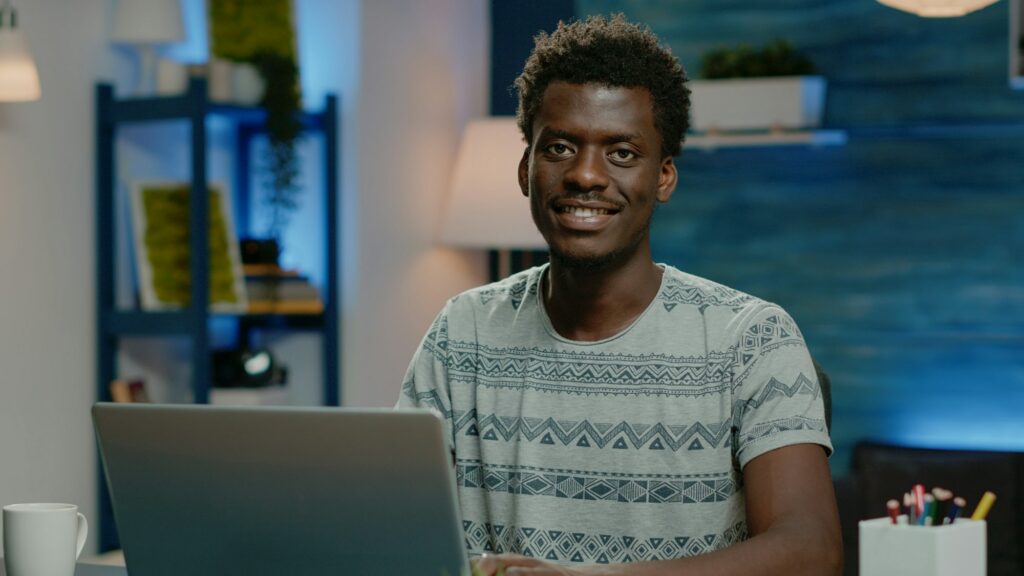Adding accent marks or diacritical marks over letters in Microsoft Word can enhance your documents with additional language support or special symbols. Whether you need an occasional acute accent (é) or umlaut (ü) for a foreign word or name, or require extended language support for documents in French, Spanish, German or other languages, Word makes it easy to insert accented letters and special characters.
In this guide, you’ll learn:
- Keyboard shortcuts to quickly insert common accent marks
- How to assign custom keyboard shortcuts
- Using Word’s Symbol dialog to insert accent marks and special characters
- Ensuring font compatibility for accent marks
- Formatting options for accented text
Quick Keyboard Shortcuts for Common Accent Marks
The fastest way to insert accent marks is by using keyboard shortcuts. Word has built-in shortcuts for adding some of the most popular accents without having to open any menus or dialogs.
Here are some handy keyboard shortcuts for accent marks:
- Acute accent ( ́): Ctrl + ‘ + letter
- Example: Ctrl + ‘ + e = é
- **Grave accent (
)**: Ctrl + Shift ++ letter - Example: Ctrl + Shift + ` + e = è
- Circumflex (^): Ctrl + Shift + ^ + letter
- Example: Ctrl + Shift + ^ + e = ê
- Umlaut ( ̈): Ctrl + Shift + : + letter
- Example: Ctrl + Shift + : + u = ü
For example:
- To type naïve, use Ctrl + ‘ + i for the î
- For déjà vu, use Ctrl + Shift + ` + a for the à
Limitations:
- Keyboard shortcuts don’t work for all kinds of accent marks
- Some shortcuts may not work properly depending on your keyboard language/layout
If a keyboard shortcut doesn’t give you the right accent, you’ll need to insert it manually using the Symbol dialog covered next.
Insert Accent Marks and Special Characters with Symbol
For full access to all available accents, special characters, and language symbols, use the Symbol dialog box:
- Place your cursor where you want the symbol inserted
- Go to Insert > Symbol > More Symbols
- Select the symbol you want from any of the available fonts
- Click Insert to add the symbol to your document
Benefits:
- Browse all accent marks, not just the major ones
- Insert copyright, math, geometric, currency symbols
- Supports extended language characters for Greek, Russian, Arabic etc
You aren’t limited to symbols already listed — you can also create custom accent marks over letters using Symbol.
Create Custom Accent Marks
- In the Symbol dialog, click the Symbols tab
- Scroll down and select the base letter you want (A, E, G, etc)
- Click Shortcut Key
- Assign a custom keyboard shortcut to insert that letter with your preferred accent mark from the dropdowns
Now just use your custom shortcut anytime you need that specific accented letter!
Pro Tip: Create shortcuts for letter combinations too like Æ, Œ, Ø using the Latin Extended symbols.
Ensure Font Compatibility for Proper Display
Accent marks need font support to display correctly. If you use an accent in an unsupported font, you’ll usually see a blank box □ or other default character instead.
To fix compatibility issues:
- Select the accented text
- Change the font to one that supports accents like Arial, Calibri or Times New Roman
- Avoid fancy display fonts as they often lack accent mark support
Using a Unicode font like Arial Unicode MS provides the most robust language and symbol support.
Remember:
- Test accented text in different fonts to ensure proper display
- Embed uncommon fonts if sharing docs externally to preserve accents
Find More Special Characters with Character Map
In addition to Symbol, Word also comes with a Character Map tool for browsing and inserting special characters:
- Go to Start > Type charmap > Open Character Map
- Browse different fonts and character sets
- Select a character, click Copy
- Paste the character into your Word document
Use Character Map for copyright symbols, IPA phonetic symbols, geometric shapes, math operators, musical notation — and many more!
Formatting Options for Accented Text
Accent marks adopt the font format of surrounding text by default. For example, é will appear bold in a bold paragraph.
To customize formatting:
- Highlight the accented letter(s)
- Modify font, size, color etc like normal text
- Mix formatting like bold Umlaut ü with normal letters
This allows proper styling of accented words, names, book titles etc to match the rest of the document formatting.
Accent Marks in Word Headers and Footers
Accents display correctly in headers/footers as long as:
- The header/footer uses a compatible font
- The font supports the embedded language if using a multilingual options
Quick Checks:
- Switch to the header/footer view
- Verify accents display properly
- Adjust font if needed to fix compatibility issues
This ensures accented text looks correct on every page when repeating in headers/footers.
Frequently Asked Questions
Here are answers to some common questions about typing accents in Word:
Why don’t my keyboard shortcuts work properly?
Check your keyboard language and layout. Shortcuts are designed for English keyboards. Change your input language or keyboard layout to English for shortcuts to function correctly.
How do I type a letter with two accents?
You can combine multiple accents over a letter using the Symbol dialog – just select the base letter first, then choose your accents from the dropdowns. For example: ầ, ǖ, ź.
Why do I see a box or odd character instead of my accent?
This occurs when using an unsupported font. Select the incorrect character, change the font to one that has accent capability like Arial or Times New Roman.
How do I add accent marks to capital letters?
Follow the same steps as a lowercase letter. Word will automatically convert accented lowercase letters to capital letters when needed:
- é > É
- ü > Ü
So no need to insert accents over capital letters separately.
Can I change the font color of just the accent mark?
Yes! Highlight the accented letter, change the text color – the accent and letter can have different colors.
Final Recommendations
Adding accents in Word is easy once you know the proper methods:
- Use keyboard shortcuts to quickly insert common accents
- Assign custom shortcuts for difficult letter combinations
- Verify font compatibility or change the font to ensure proper display
- Adjust individual formatting like color, bold etc for accented letters
Following these simple tips will have you accenting letters with ease!
So whether you need a one-off accent like résumé or creating a multilingual document, you can now insert all the accent marks and special characters you need.