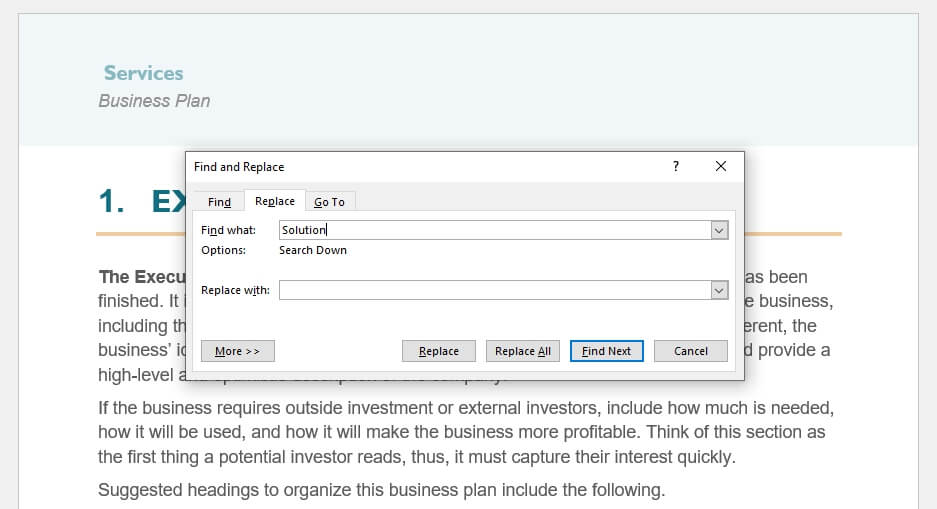Microsoft Word’s built-in spell checker is a useful tool for catching typos, grammar mistakes, and misspellings in your documents. With Office 365, running a spell check is easy.
Here is a step-by-step guide to checking spelling and grammar in Word for Office 365.
When the Spell Checker Runs Automatically
By default, Word checks spelling and grammar automatically as you type. Here’s how it works:
- Misspelled words are underlined in red
- Grammar mistakes are underlined in blue
You’ll see suggested corrections when you right-click on the underlined text.
To enable or disable this automatic checker:
- Go to File > Options > Proofing
- Check or uncheck Mark grammar errors as you type
- Check or uncheck Check spelling as you type
Manually Running a Spell Check
You can also check spelling and grammar for the entire document manually. Here are two ways to do it:
Use the Spelling & Grammar Button
- Go to the Review tab
- Click Spelling & Grammar
- Word will scan the document and show spelling/grammar suggestions
Use the Keyboard Shortcut
- Press F7
- Word scans the document and highlights issues
- Use keyboard shortcuts to cycle through suggestions (more below)
Using the Spell Checker Window
When you run a manual spell check, the Spelling and Grammar window opens on the right. Here you can:
- Ignore the error once
- Ignore All instances of the error
- Add the word to your dictionary
- Select one of the suggestions
- Undo a correction
Use the following keyboard shortcuts in the window:
- Ignore: Ctrl + Space
- Ignore All: Ctrl + Shift + Space
- Add to Dictionary: Ctrl + Shift + A
- Change: Spacebar
- Previous suggestion: Ctrl + Page Up
- Next suggestion: Ctrl + Page Down
Choosing Editing Languages
To check spelling and grammar accurately, Word needs to know what language(s) you are writing in.
Go to File > Options > Language to see editing languages. Make sure the correct one(s) are added.
Improving Accuracy
There are a couple ways to improve spell check accuracy in Office 365:
- Add custom words – Words like names, acronyms, and technical terms won’t be in the dictionary. Add them so Word recognizes them.
- Mark exceptions – Exclude sections like code, addresses, or specialized terms from spell check.
Using Microsoft Editor
Microsoft 365 subscribers have access to Microsoft Editor, an advanced editing and proofreading tool. Editor goes beyond spell check to help improve your writing style.
To use it, go to Review > Editor and choose options like:
- Check grammar
- Enhance readability
- Highlight verbosity
Editor is also available as an add-in for web browsers.
Spell Check on Other Platforms
The built-in spell checker is available across Office 365 apps and platforms:
Online
- Word for the web
- Outlook on the web
- Teams chats and channels
Windows
- Word
- Outlook
- OneNote
Mac
- Word for Mac
- Outlook for Mac
- OneNote for Mac
So whether you’re writing a report, email, or chat message, spell check can help you communicate clearly.
Troubleshooting Tips
Here are some troubleshooting tips in case the spell checker acts up:
- Ensure Check spelling as you type is enabled in File > Options
- Check the editing language is set correctly
- Disable add-ins that might conflict – run Word in safe mode
- Update Office to the latest version
- Still having issues? Repair the Office installation
Following Office 365 best practices for account management can also prevent issues with spell check or other features.
Running a quick spell check before sending an important document or email takes just a few seconds. Leverage this built-in Word tool to prevent mistakes and present polished, professional writing.