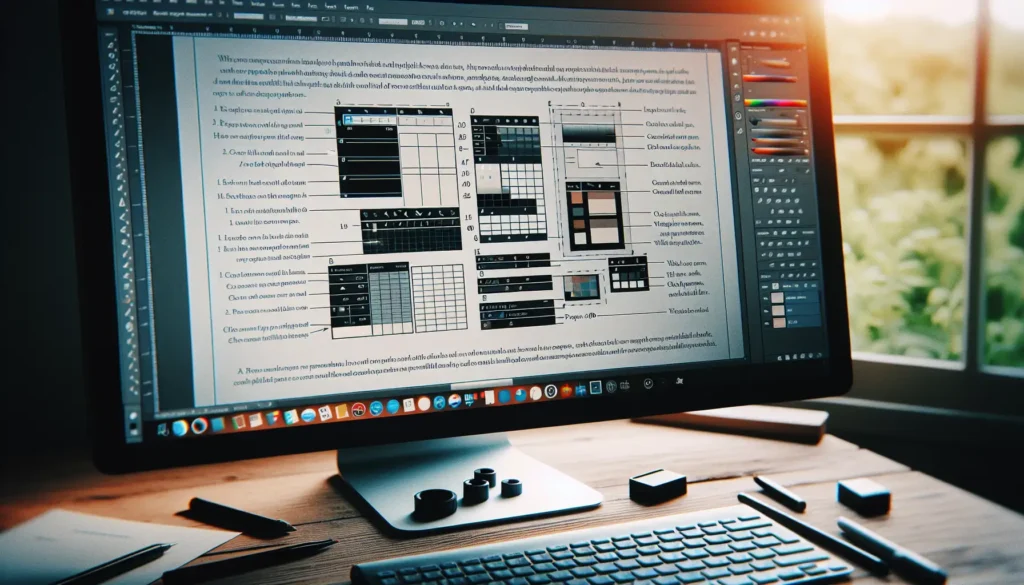Certificates are an important way to recognize achievements and milestones. Creating attractive and professional certificate templates in Microsoft Word is easier than you think.
In this comprehensive guide, you’ll learn step-by-step how to make custom certificate templates from scratch or using Word’s built-in options.
Finding Certificate Templates in Microsoft Word
The quickest way to create certificates in Word is to start with a pre-made template. Here’s how:
Step 1: Open a New Word Document
Open Microsoft Word and click on “New” to start with a blank document.
Step 2: Search for Certificate Templates
In the search bar at the top of the New window, type “certificate” and press Enter. This will display Word’s selection of certificate templates.
Step 3: Select a Template
Browse the certificate templates and choose one that fits your needs. Consider the occasion, style, orientation, etc.
Step 4: Customize the Template
Once open, you can customize the template by editing text, changing fonts, adding images, and more to create your own unique certificate design.
Creating a Certificate from Scratch in Word
You can also easily make a certificate without using a Word template:
Step 1: Set the Page Layout
Open a blank Word doc and change the orientation to landscape, which works best for most certificates.
Step 2: Add Borders and Effects
Use page borders and other design elements like lines, graphics and text boxes to layout your certificate.
Step 3: Customize Text and Fonts
Add your text and customize the fonts, colors, sizes and alignment to fit your branding. Use a serif font for a classic style.
Step 4: Add Logos and Images
Include your logo or other images and visual elements to reinforce branding.
Step 5: Finalize and Save
Make any last edits needed then save your certificate as a Word, PDF or image file.
Handy Tips for Great Certificate Design
Follow these best practices for professional certificate design:
- Use high resolution images and logos for crisp quality
- Align text and objects for organized sections
- Add borders or lines to frame key areas
- Use a serif font like Times New Roman for a formal style
- Include both landscape and portrait layout options
- Ensure proper spacing and margins around text
- Provide an area for signatures or digital seals
Share and Print Certificates with Ease
One benefit of creating certificates in Word is how easy they are to print or share digitally:
Print Certificates
For physical copies, print onto high-quality card stock paper. Sign and present to recipients.
Email Certificates
Send as email attachments to recipients by saving certificates as PDF files.
Share Digital Copies
Provide digital copies to share on social media or other platforms. Save as image files like JPG or PNG.
So whether you modify a template or make your own design, Microsoft Word provides versatile tools to produce certificates for any purpose or occasion.
Conclusion
With this simple guide, you have the key steps and tips to quickly create custom certificate templates in Word.
Using Word’s pre-made templates or building your own original design from scratch, you can make professional certificates to formally recognize achievements and special milestones.