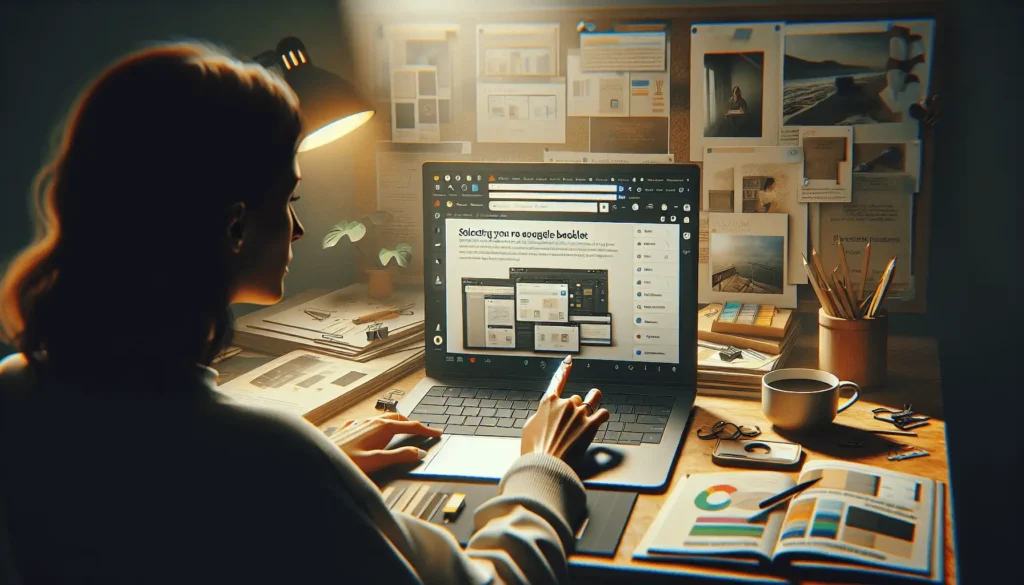Google Docs automatically converts straight quotation marks (“) into curly smart quotes or typographer’s quotes (“”) as you type. While smart quotes may look better typographically, you may want to disable this feature if you plan to copy and paste text from Google Docs into code or other applications where straight quotes are required.
Fortunately, turning off smart quotes in Google Docs is simple. Here are step-by-step instructions.
Why Turn Off Smart Quotes
There are a few key reasons you may want to disable smart quotes:
- Coding and development – Code and other technical writing requires straight quotes. Smart quotes may be interpreted as different characters, causing errors.
- Compatibility issues – Some older systems and basic text editors don’t recognize smart quotes. The quotes may show up as odd symbols or characters.
- Manual control – You may want manual control over opening and closing quotes for clarity or stylistic reasons.
How to Disable Smart Quotes
Follow these steps to turn off smart quotes in Google Docs:
- Open a document in Google Docs.
- Click Tools > Preferences. Google Docs Preferences
- Uncheck the box next to Use smart quotes. Uncheck Use Smart Quotes
- Click OK.
Smart quotes are now disabled. When you type a quote mark, Google Docs will no longer convert it into a curly smart quote.
How to Manually Insert Smart Quotes
If you still want to manually insert smart quotes into your document, you can do so using keyboard shortcuts:
- Opening double quote – Ctrl + Alt + [ (Windows) or ⌥ + [ (Mac)
- Closing double quote – Ctrl + Alt + ] (Windows) or ⌥ + ⇧ + ] (Mac)
- Apostrophe – Ctrl + ⇧ + ] (Windows) or ⌥ + ⇧ + ⌘ + ] (Mac)
So even with smart quotes disabled, you can still insert them when needed.
How to Replace Existing Smart Quotes
If you have an existing Google Doc with smart quotes that you want to replace with straight quotes, use Find and Replace:
- Press Ctrl + H (Windows/ChromeOS) or ⌘ + H (Mac) to open Find and Replace.
- In Find, type the smart quote character you want to replace. For example: the left curly double quote character “.
- Leave Replace with blank.
- Click Replace All.
This will remove all instances of that smart quote character, replacing it with nothing (a straight quote).
Repeat this process for each smart quote character in your document.
Google Docs Markdown Support
In March 2022, Google Docs introduced limited Markdown support through autocorrect. This allows you to use Markdown syntax like asterisks for italics as you type.
For example, typing *italicized text* will automatically convert to italicized text in your Google Doc.
However, Markdown support in Google Docs is not robust:
- It only works for text typed into Docs – not pasted text
- It supports basic formatting like italics and links but not images or block quotes
- The Markdown is immediately converted to Google Docs formatting
So real Markdown support in Docs is still limited. But the autocorrect feature can save time for simple formatting as you type.
Summary
- Smart quotes may cause compatibility issues when copying text to other applications
- You can easily disable smart quotes in Google Docs through Preferences
- Use Find and Replace to swap existing smart quotes with straight quotes
- Google Docs has experimental Markdown support via autocorrect
Disabling smart quotes gives you better control over your formatting and quotations within Google Docs.